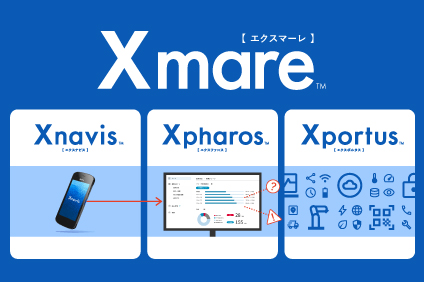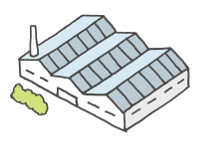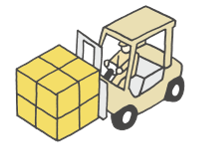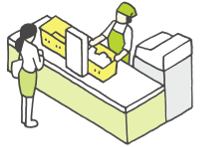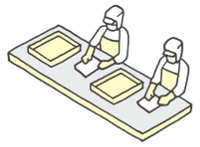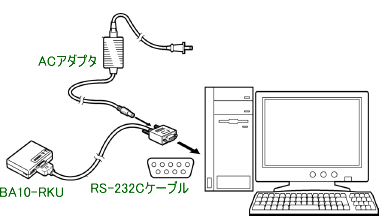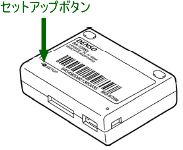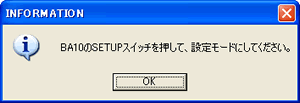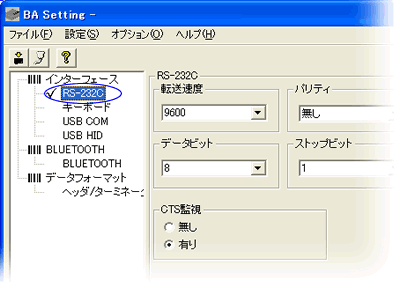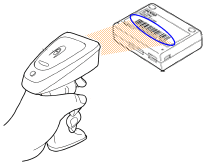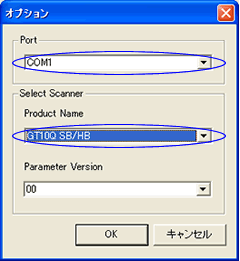|
一般的なセットアップ手順について説明します。
■用意するもの
ハードウェア
- ・PC
- ・GT10Q または GT10B
- ・BA10-RKU
- ・BA10-RKUに付属のRS-232Cケーブル
ソフトウェア
マニュアル
■接続手順
BA10のインタフェースをRS-232Cに変更
BA10のインタフェースを、RS-232Cに設定してください。
-
- 1.BA設定ソフトウェア(BA Setting)をダウンロードし、PCにインストールしてください。
- 2.BA10を、付属のRS-232Cケーブルで、PCのCOMポートに接続してください。
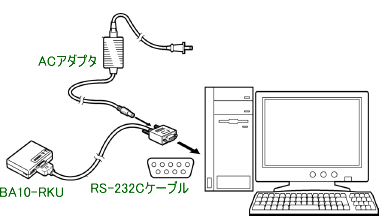
- 3.BA10の裏面にあるセットアップボタンを0.5秒以上押して、設定モードにしてください。
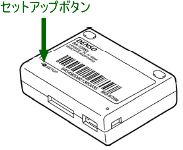
設定モードに切り替わると、橙色LEDが点滅します。
- 4.PCで「BA Setting」を起動してください。
以下の画面が表示されたら、 「OK」を押してください。
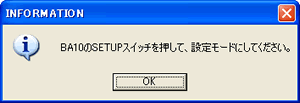
- 5.BA Settingで、インタフェースとして「RS-232C」を選択し、通信速度などを設定してください。
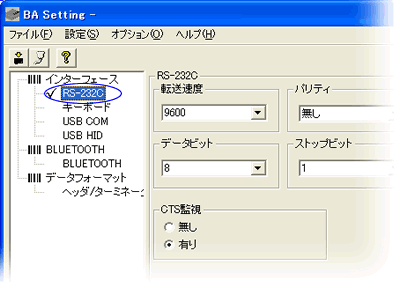
- 6.BA Settingで、「ファイル」メニューから「設定データの反映」を実行してください。
BA10が、RS-232Cインタフェースに設定されます。
GT10とBA10をBluetooth接続
GT10とBA10を接続します。
GT10で、接続先BA10の裏面に印刷されているバーコードを読み取ってください。
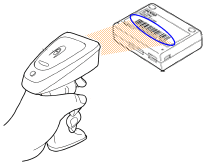
BA10のバーコードを読み取ると、GT10は、マスターとして BA10への接続を開始します。
接続が完了すると、GT10のブザーが2回鳴動し、緑色のLEDが0.5秒間 点灯します。BA10では、青色のLEDが点灯した状態になります。
GT10で読み取ったデータをPCで処理する準備
RS-232Cインタフェースから入力されるデータをPCで処理するには、入力されたシリアル通信信号をキーボード信号に変換します。
-
- 1.キーボードインタフェースソフト(QR_kbif)をダウンロードし、PCにインストールしてください。
- 2.「QR_kbif」を起動してください。
「スキャナ通信条件の設定」画面が表示されますので、BA10が接続されたCOMポート番号を選択し、通信条件を設定してください。

- 3.Windowsのメモ帳などのアプリケーションプログラムを開いて、GT10で適当なバーコードを読み取ってください。
読み取った情報が、アプリケーションプログラムの画面に表示されます。
キーボードインタフェースソフトを使用せず、入力されたシリアル通信信号を直接扱うアプリケーションプログラムを作成いただくことも可能です。
■パラメータの設定手順
QRコードメニュー(バーコードメニュー)で設定
読み取りバーコードの種類など、基本的なパラメータの設定には、QRコードメニュー(バーコードメニュー)を使用します。
設定できるパラメータ種類とメニューは、各GT10の取扱説明書をご覧ください。
設定ソフトウェア(Scanner Setting 2D / Scanner Setting)で設定
読み取りモードなど、より詳細なパラメータの設定には、設定ソフトウェアを使用します。
GT10Qシリーズ用設定ソフトウェア (Scanner Setting 2D)
GT10Bシリーズ用設定ソフトウェア (Scanner Setting)
以下の手順で、設定ソフトウェアを使用します。
-
- 1.PCに設定ソフトウェア(Scanner Setting 2D / Scanner Setting)をインストールしてください
- 2.GT10、BA10をBluetooth接続し、BA10、PCをRS-232Cインタフェースで接続してください。
- 3.「BA Setting」や「QR_kbif」ソフトウェアが起動されている場合、いったん終了してください。
- 4.Scanner Setting 2D(または Scanner Setting)を起動してください。
- 5.以下のオプション設定画面が表示されますので、「Port」としてBA10が接続されているCOMポート番号を、「Product Name」としてお使いの機種を選択して、「OK」を押してください。
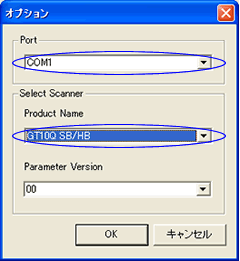
- 6.メニューにしたがって、各パラメータを設定してください。
- 7.「ファイル」メニューから「設定データの反映」を選択してください。
GT10のパラメータ設定が成功すると、ブザーが「ピピピ」と3回鳴って、青色LEDが3回点滅します。
|