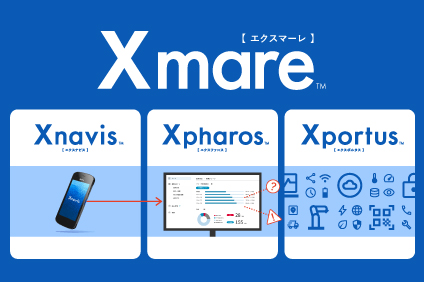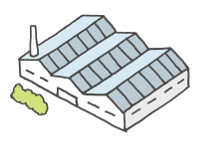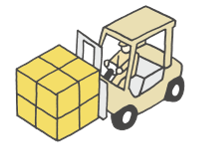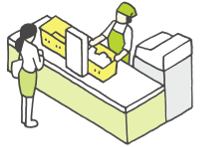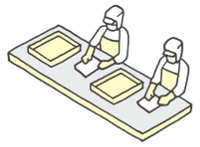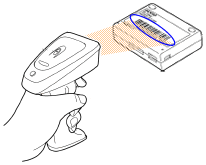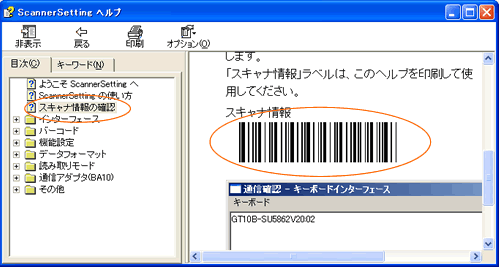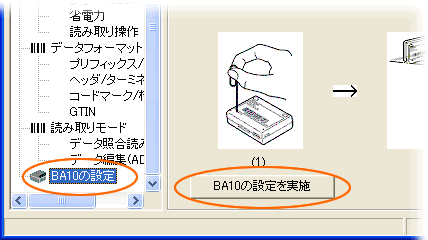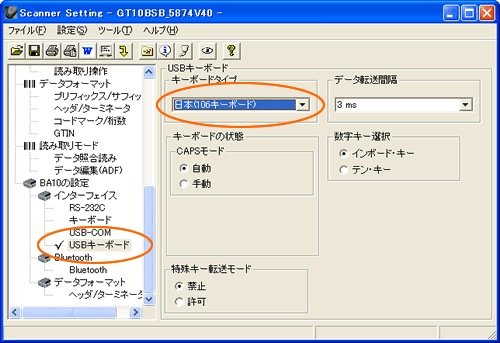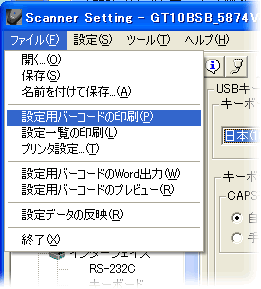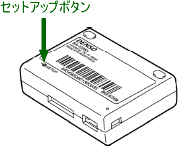|
一般的なセットアップ手順について説明します。
■用意するもの
ハードウェア
- ・PC
- ・GT10B
- ・BA10-RKU
- ・BA10-RKUに付属のUSBケーブル
ソフトウェア
マニュアル
■初期設定手順
バーコードメニューで設定
読み取りバーコードの種類など、基本的なパラメータの設定には、バーコードメニューを使用します。
設定できるパラメータ種類とメニューは、各GT10の取扱説明書をご覧ください。
設定ソフトウェア(Scanner Setting)で設定
読み取りモードなど、より詳細なパラメータの設定には、設定ソフトウェア(Scanner Setting)を使用します。
以下の手順で、設定ソフトウェアを使用して、設定します。
-
- 1.BA10をPCに接続してください。
- 2.GT10とBA10をBluetooth接続します。
GT10で、接続先BA10の裏面に印刷されているバーコードを読み取ってください。
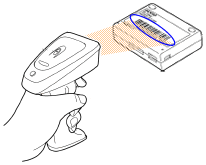
BA10のバーコードを読み取ると、GT10は、マスターとして BA10への接続を開始します。
接続が完了すると、GT10のブザーが2回鳴動し、緑色のLEDが0.5秒間 点灯します。BA10では、青色のLEDが点灯した状態になります。
- 3.Windowsのメモ帳などのエディタアプリケーションを開いてください。
- 4.PCに設定ソフトウェア(Scanner Setting)をインストールしてください。
- 5.スタートメニューから「Scanner Setting」−「Scanner Settingヘルプ」を起動してください。
- 6.ヘルプの「スキャナ情報の確認」ページを開いてください。
- 7.「スキャナ情報確認」ページのバーコードを、BA10に接続したGT10で読み取ってください。
エディタアプリケーションに、GT10のファームウェアバージョンが表示されます。このファームウェアバージョンをメモしてください。
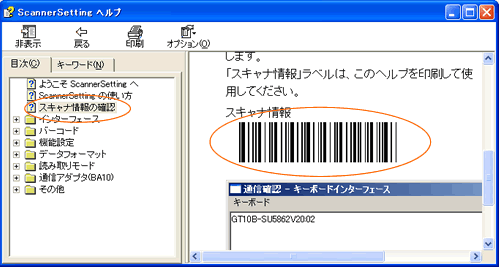
- 8.設定ソフト(Scanner Setting)を起動してください。
以下のパラメータを指定して、「OffLine」で起動してください。
−Port : 何でも可
−Product Name : お使いの機種名
−Version : 前項で確認したファームウェアバージョン
- 9.メニューにしたがって、GT10に関する各パラメータを設定してください。
- 10.左欄のメニューから「BA10の設定」を選択し、「BA10の設定を実施」を選択してください。
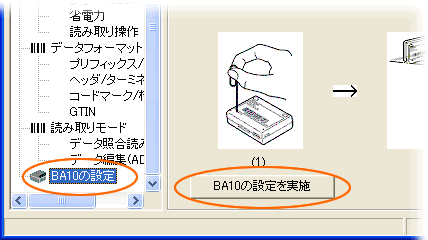 - 11.左側のメニューから「インターフェイス」−「USBキーボード」を選択し、キーボードタイプを「日本(106キーボード)」に設定
- してください。
必要に応じて、その他のパラメータも設定してください。
キーボードタイプは、デフォルトでは、U.S.English(101キーボード)に設定されていますので、一部のキャラクタは不正な値として転送されてしまいます。
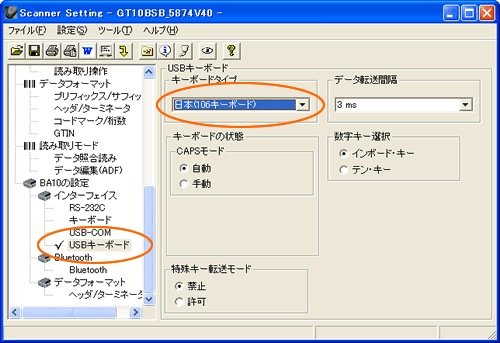
- 12.「ファイル」メニューの「設定用バーコードの印刷」を選択し、接続されたプリンタでコードを印刷してください。
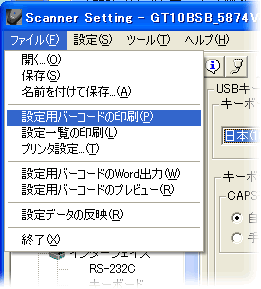
- 13.印刷されたコードを、GT10で読み取ってください。
GT10のパラメータ設定は、完了です。
また、BA10の設定情報が、GT10に記憶されます。
- 14.BA10の裏面にあるセットアップボタンを0.5秒以上押して、設定モードにしてください。
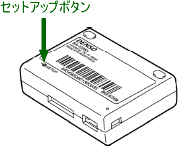
設定モードに切り替わると、橙色LEDが点滅します。
- 15.BA10裏面のバーコードを、前項のGT10で読み取ってください。
GT10に記憶されたBA10の設定情報が、BA10に反映されます。
BA10のパラメータ設定は、完了です。
Scanner Settingを使用して、PCから直接GT10を設定することも可能ですが、この場合、BA10をいったんUSB-COMインタフェースに設定して、接続する必要があります。また、USB-COMインタフェースで接続するには、PCにUSBドライバをインストールする必要があります。
■接続手順
GT10とBA10をBluetooth接続
GT10とBA10を接続します。
-
- 1.GT10とBA10をBluetooth接続します。
GT10で、接続先BA10の裏面に印刷されているバーコードを読み取ってください。
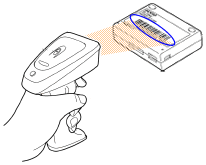
BA10のバーコードを読み取ると、GT10は、マスターとして BA10への接続を開始します。
接続が完了すると、GT10のブザーが2回鳴動し、緑色のLEDが0.5秒間 点灯します。BA10では、青色のLEDが点灯した状態になります。
- 2.Windowsのメモ帳などのエディタアプリケーションを開いた状態で、GT10で適当なバーコードを読み取ってください。
読み取った情報が、エディタアプリケーションの画面に表示されます。
|