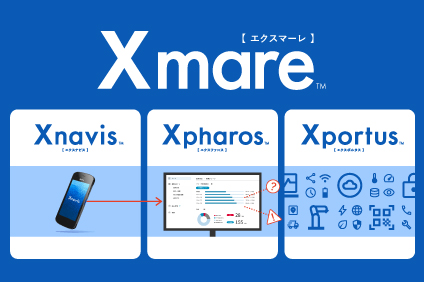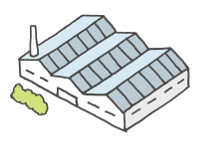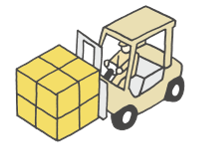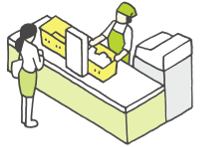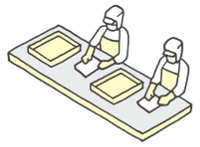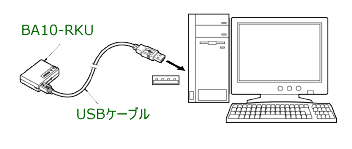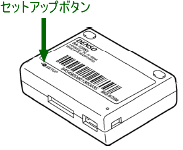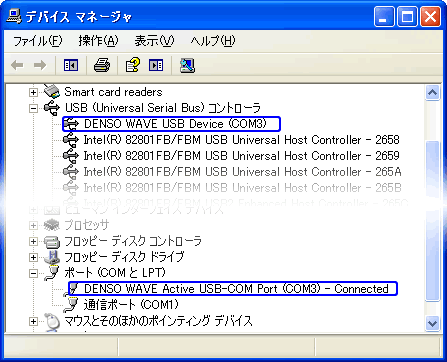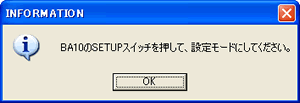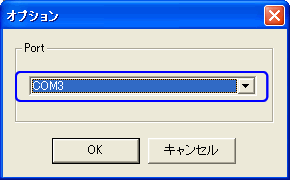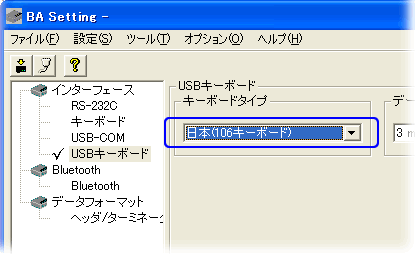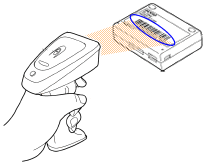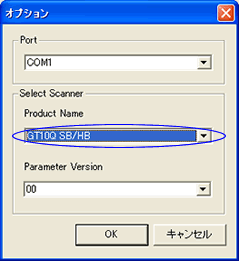|
一般的なセットアップ手順について説明します。
■用意するもの
ハードウェア
- ・PC
- ・GT10Q
- ・BA10-RKU
- ・BA10-RKUに付属のUSBケーブル
ソフトウェア
マニュアル
■接続手順
BA10のキーボードタイプを日本語(106キーボード)に変更
BA10のキーボードタイプを、以下の手順で日本語(106キーボード)に変更してください。
デフォルトでは、U.S.English(101キーボード)に設定されていますので、一部のキャラクタは不正な値として転送されてしまいます。
■パラメータの設定手順
QRコードメニューで設定
読み取りバーコードの種類など、基本的なパラメータの設定には、QRコードメニューを使用します。
設定できるパラメータ種類とメニューは、各GT10の取扱説明書をご覧ください。
設定ソフトウェア(Scanner Setting 2D )で設定
読み取りモードなど、より詳細なパラメータの設定には、設定ソフトウェアを使用します。
GT10Qシリーズ用設定ソフトウェア (Scanner Setting 2D)
以下の手順で、設定ソフトウェアを使用します。
-
- 1.PCに設定ソフトウェア(Scanner Setting 2D)をインストールしてください。
- 2.PCにプリンタを接続してください。
- 3.Scanner Setting 2Dを起動してください。
- 4.「接続できませんでした。」などのエラーメッセージが表示されますが、「OK」を押してください。
- 5.以下のオプション設定画面が表示されますので、「Product Name」としてお使いの機種を選択して、「OK」を押してください。
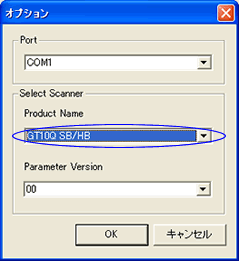
- 6.メニューにしたがって、各パラメータを設定してください。
- 7.「ファイル」メニューから「設定用QRコードの印刷」(「設定用バーコードの印刷」)を選択してください。
設定用のコードが接続されたプリンタに出力されます。
- 8.GT10で、出力されたコードを読み取ってください。
GT10のパラメータ設定は、完了です。
Scanner Setting 2D(または Scanner Setting)を使用して、PCから直接GT10を設定することも可能ですが、この場合、BA10をいったんUSB-COMインタフェースに設定して、接続する必要があります。
|