|
You can normally set up the GT10Q-SB and the BA10 in the following steps.
-What you need
Hardware
- PC
- GT10Q or GT10B
- BA10-RKU
- USB cable attached to the BA10-RKU
Software and Manuals
-Connection procedure
- Connect the BA10 to the PC's USB port with the attached USB cable.
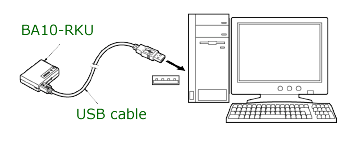
Note that using a USB keyboard interface does not require installation of the driver. Because this interface use the USB device class driver for HID (Human Interface Device) which is included in Windows 98 or later Operating Systems.
- Read the bar code printed on the back of the BA10 with the GT10 to connect the GT10 to the BA10 via the Bluetooth wireless link.
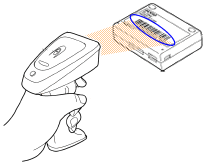
After the GT10 read the bar code on the BA10, the GT10 (master unit) begins to connect to the BA10.
On completion of the connection, the GT10 beeps twice and the LED green lights up for 0.5 sec. At this time, the LED blue lights up in the BA10.
- Open some application, for example, the Windows' Memo and then read any bar code with the GT10. The read data is displayed on the application program's screen.
-Parameter setting procedure
Setting with QR Code Menu or Bar Code Menu
Use the QR code menu or bar code menu to designate the basic parameters such as available bar code types. Refer to the GT10 User's Manual for the available parameters and the menu.
Setting with Scanner Setting 2D or Scanner Setting
Use the configuration software to designate the detailed parameters such as scanner's reading mode.
Scanner Setting 2D (for GT10Q series)
Scanner Setting (for GT10B series)
Follow these steps to use the configuration software.
- Install the Scanner Setting 2D or Scanner Setting on your PC.
- Connect a printer to the PC.
- Start the Scanner Setting 2D or Scanner Setting.
- Click OK to continue this software, even if an error message "Connection failed." appears.
- When the following option setting window appears, select the product name of your scanner and then click OK.
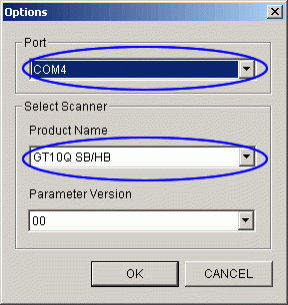
- Set each of the required parameters by following the menu.
- Select Print a batch-Process QRCode(P) (or Print Barcode for Setting(P)) from the File menu.
The code for setting up is outputted to the connected printer.
- Read the outputted code with the GT10.
All parameter setting processes for the GT10 are completed.
As an alternative, you can configure the GT10 directly from your PC with Scanner Setting 2D or Scanner Setting.
In this case, you need to first install the Active USB-COM Port Driver and connect it via a USB-COM interface.
|