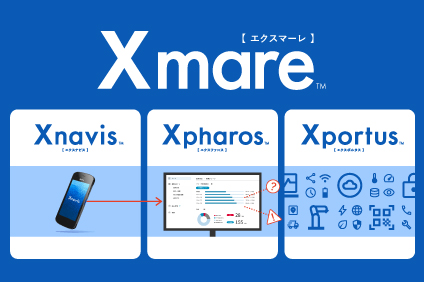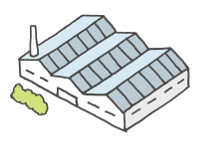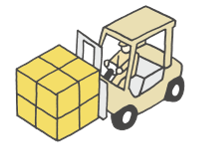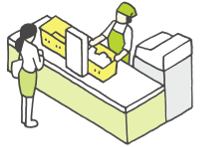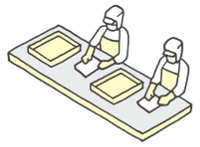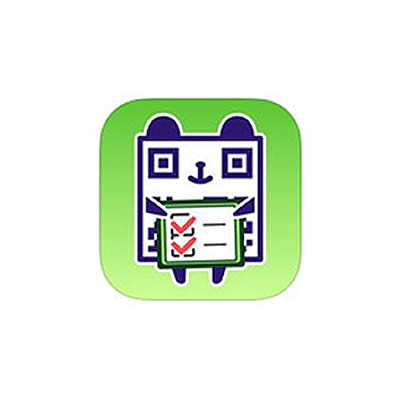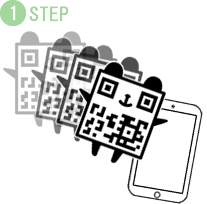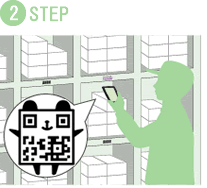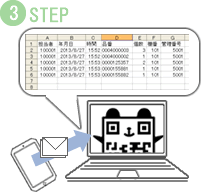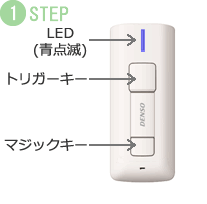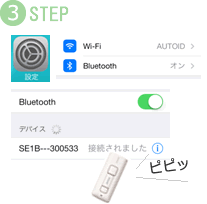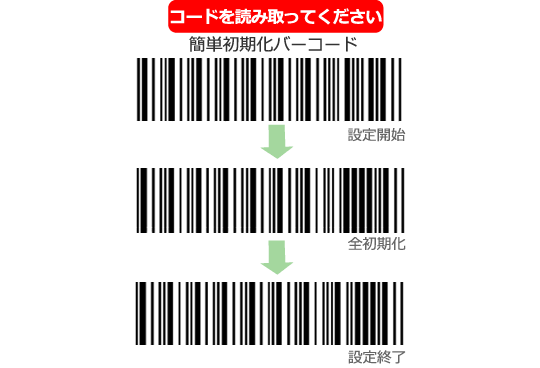- 製品
- 活用事例
- 技術情報
- ダウンロード
- サポート
- 展示会・セミナー
CLOSE
- 2025.09.10 第27回自動認識総合展 出展のお知らせ
- 2025.02.18 自動認識総合展 名古屋 出展のお知らせ
- 2024.09.11 第26回自動認識総合展
- 2024.08.22 台北国際自動化工業展示会 2024
- 2024.02.21 第21回自動認識総合展 大阪
- 2023.11.08 『第8回 鉄道技術展2023』出展のお知らせ
- 2023.09.13 第25回自動認識総合展 出展のお知らせ
- 2023.05.30 【アーカイブ配信中】(株)シーネット様主催『つなぐ力で物流・製造DXを加速!シーネットウェビナー3days』
- 2022.09.14 第24回自動認識総合展
- 2022.05.25 小売強化.オンライン展示会(店舗デジタル支援EXPO)
- 2022.05.25 鉄道技術展 大阪 2022
- 2022.02.24 第19回自動認識総合展 大阪
- 2021.11.02 【アーカイブ配信中】読み取り性能のさらなる進化!RFIDスキャナ「SP1」オンライン発表会
- 2021.05.19 【アーカイブ配信中】『RFIDでつくる!アパレル店舗の新たな魅力』WEBセミナー
- 2021.03.16 『RFIDでつくる!アパレル店舗の新たな魅力』WEBセミナー
- 2020.04.14 課題解決のヒントがここに! 小売業界向けソリューションのご紹介
- 2020.03.03 リテールテックJAPAN2020
- 2020.02.20 第17回自動認識総合展 大阪
- 2019.11.27 第1回関西物流展2019
- 2019.11.27 第6回鉄道技術展2019
- お問合せ