|
You can normally set up the GT10Q-SR in the following steps.
-What you need
Hardware
- ・PC
- ・GT10Q or GT10B
- ・Attached RS-232C cable
Software and Manuals
-Connection procedure
Connecting GT10 to PC
- 1.Connect the GT10 to the PC's COM port with the attached RS-232C cable.
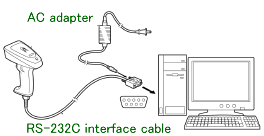
Preparation for processing the data read by GT10
Convert the data received from the RS-232C COM port to keyboard input data for processing the data read by GT10.
- 1.Download the QR_kbif and install it on your PC.
- 2.Start the QR_kbif.
When the Com Port Setting window appears, select the COM port number to which the GT10 is connected and other communication settings.
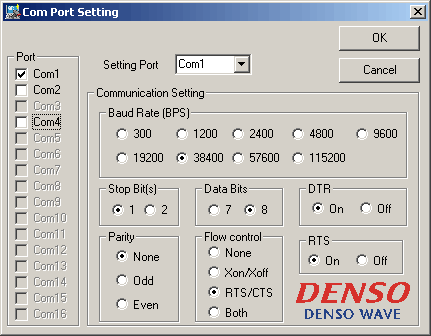
- 3.Open some application, for example, the Windows' Memo and then read any bar code with the GT10.
- The read data is displayed on the application program's screen.
As an alternative, you can create application programs that receive serial communications data without the QR_kbif.
-Parameter setting procedure
Setting with QR Code Menu or Bar Code Menu
Use the QR code menu or bar code menu to designate the basic parameters such as available bar code types. Refer to the GT10 User's Manual for the available parameters and the menu.
Setting with Scanner Setting 2D or Scanner Setting
Use the configuration software to designate the detailed parameters such as scanner's reading mode.
Scanner Setting 2D (for GT10Q series)
Scanner Setting (for GT10B series)
Follow these steps to use the configuration software.
- 1.Install the Scanner Setting 2D or Scanner Setting on your PC.
- 2.Connect the GT10 to your PC via the RS-232C interface.
- 3.If the QR_kbif software is runnning, turn it off.
- 4.Start the Scanner Setting 2D or Scanner Setting.
- 5.When the following option setting window appears,
- select the the COM port number to which the GT10 is connected and the product name of your scanner.
- Click OK.
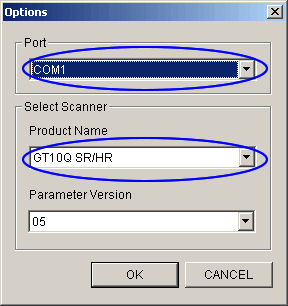
- 6.Set each of the required parameters by following the menu.
- 7.Select Update set data from the File menu.
On completion of the parameter setting, the GT10 beeps three times and the LED blue blinks three times.
|