導入支援編
概 要
PC上の IoT Data Share で収集する設備機器のアイテムからMQTTの送信アイテムにリンクを
設定し、MQTT Broker に対してデータ値を送信します。
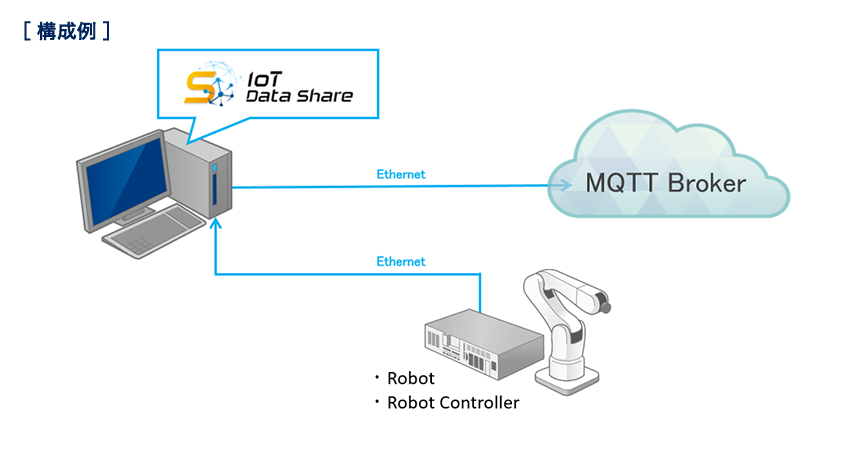
接続先の設備機器情報
※IoT Data Shareと設備機器の接続には〈学習コンテンツ〉【入門編】第1章 Lesson 2 の設定を使用します。
- コントローラ名:RC8
- アイテム名:I10
送信先の MQTT Broker 情報 および 送信情報
- IPアドレス:192.168.1.100
- ポート番号:1883
MQTT Broker に送信する IoT Data Share 設定情報
- コントローラ名:MQTT_Pub
- アイテム名:Send_Topic
- トピック:/Factory/Japan/Tokyo/Robot
- QoS:0
- データ型:文字列
以降の設定手順は、PCとMQTT Broker の接続が確立されていることを前提とします。
Step 1MQTT Broker へデータ送信するためのアイテム設定
 [プロジェクト]メニューから[コントローラ設定ウィザード]を選択します。
[プロジェクト]メニューから[コントローラ設定ウィザード]を選択します。
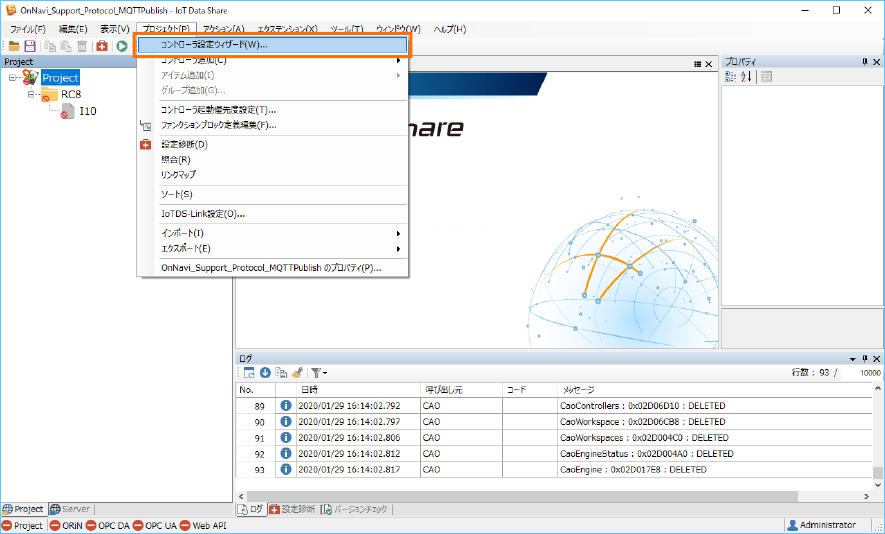
 まずは、コントローラを設定します。
まずは、コントローラを設定します。
検索のタブから[カテゴリ別]を選択します。
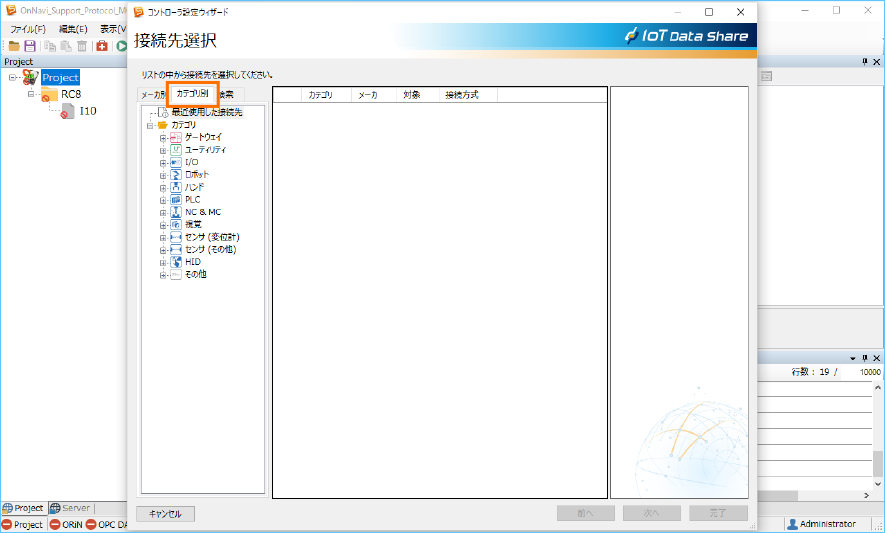
 検索ツリーから[カテゴリ]、[ゲートウェイ]、[--]を選択します。
検索ツリーから[カテゴリ]、[ゲートウェイ]、[--]を選択します。
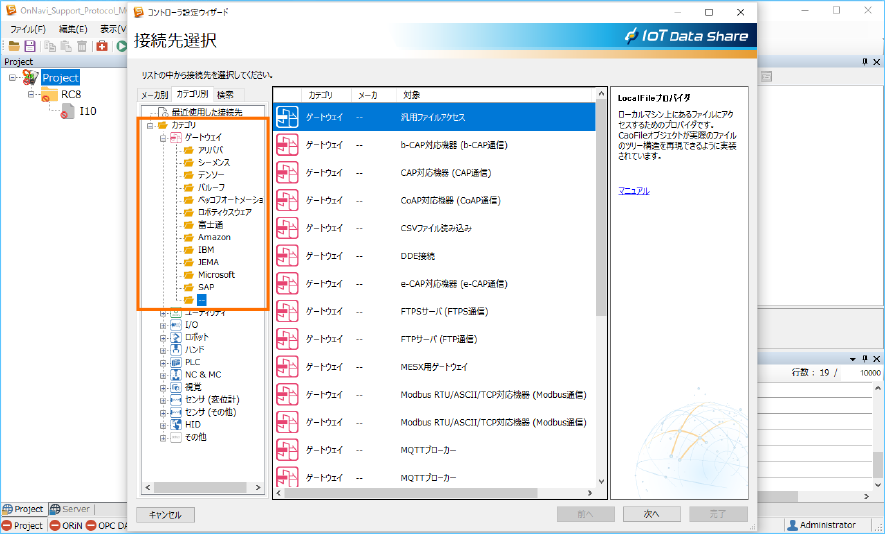
 表示されるリストから “MQTTブローカー” を選択します。選択後、表示されるプロバイダ名が
表示されるリストから “MQTTブローカー” を選択します。選択後、表示されるプロバイダ名が
”MQTT_PUBLISHERプロバイダ” になっていることを確認し、[次へ]ボタンをクリックします。
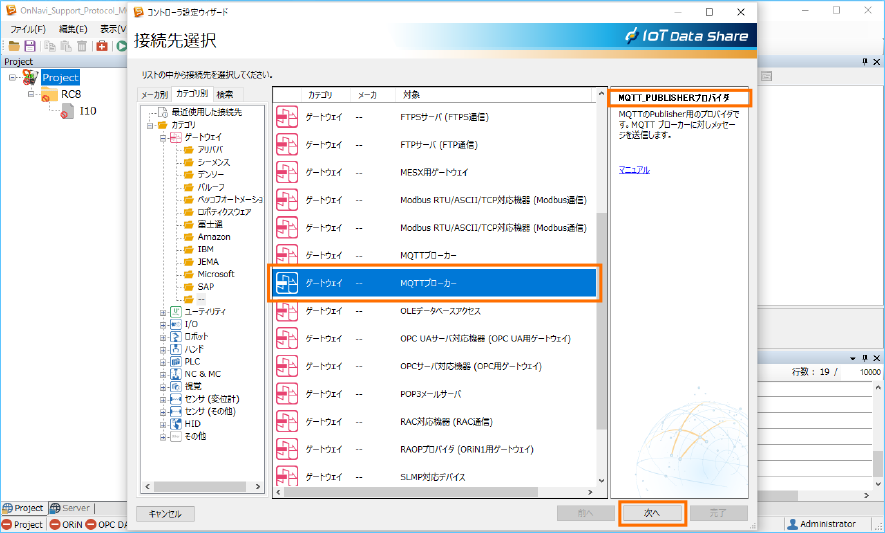
 コントローラ名を任意で設定します。
コントローラ名を任意で設定します。
ここでは ”MQTT_Pub” を入力します。
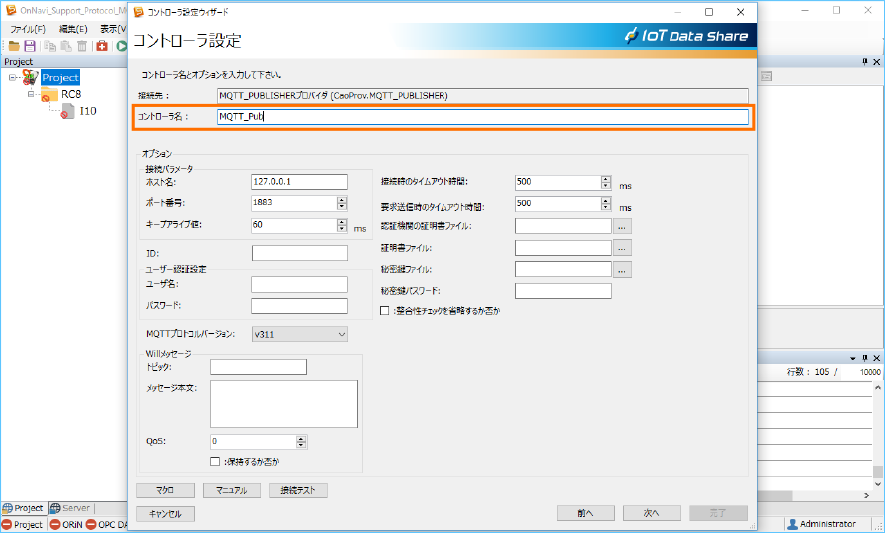
 [オプション]の[ホスト名] と[ポート番号]を設定します。
[オプション]の[ホスト名] と[ポート番号]を設定します。
ここでは、ホスト名 ”192.168.1.100”、ポート番号 ”1883” を入力します。
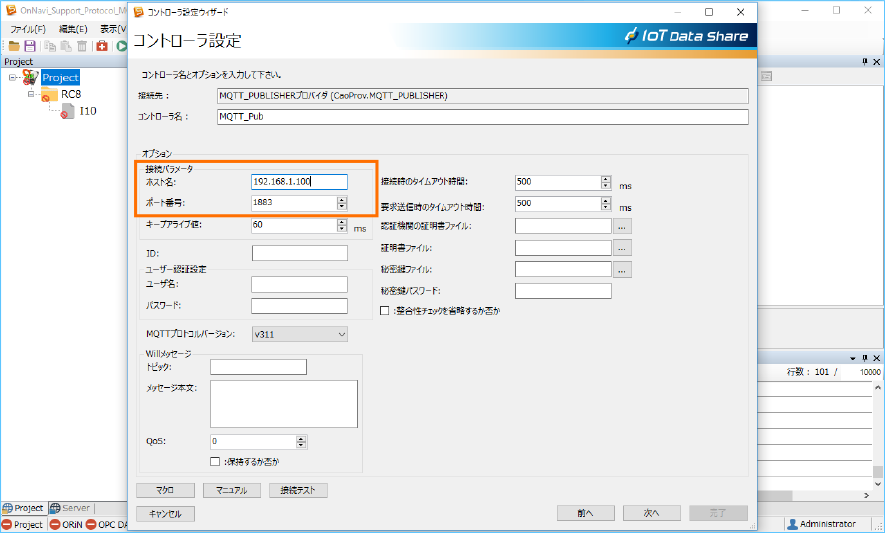
 [接続テスト]ボタンをクリックします。
[接続テスト]ボタンをクリックします。
※ MQTT Brokerとの接続確認を行います。
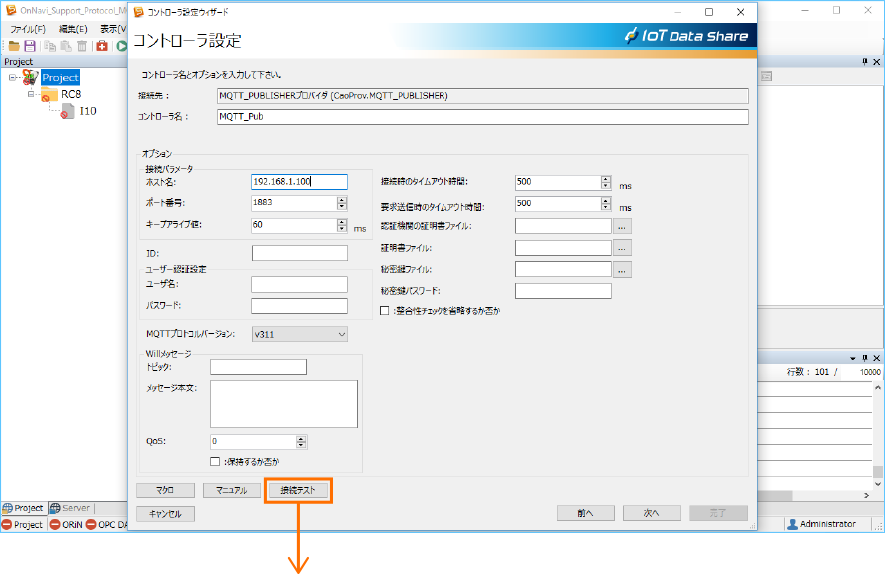
参 考
[ホスト名]には、IPアドレスの他に
ホストの名前も入力できます。
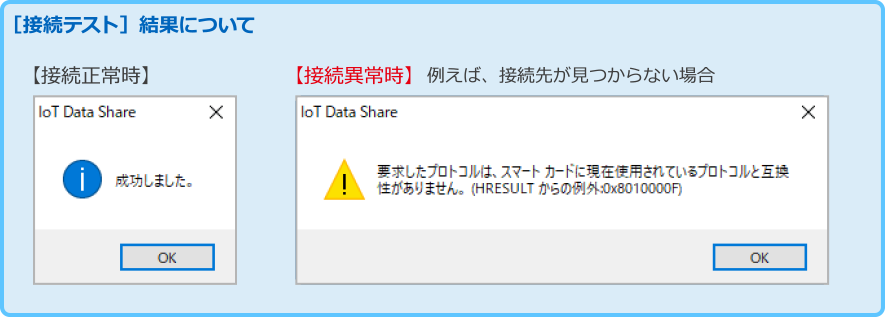
参 考
よくあるMQTT Brokerの接続エラー例
- 接続先が見つからない
- 接続先のIPが違う
- ホスト名の名前が違う
- ユーザ名・パスワードが違う
など
 入力項目を確認し、[次へ]ボタンをクリックします。
入力項目を確認し、[次へ]ボタンをクリックします。
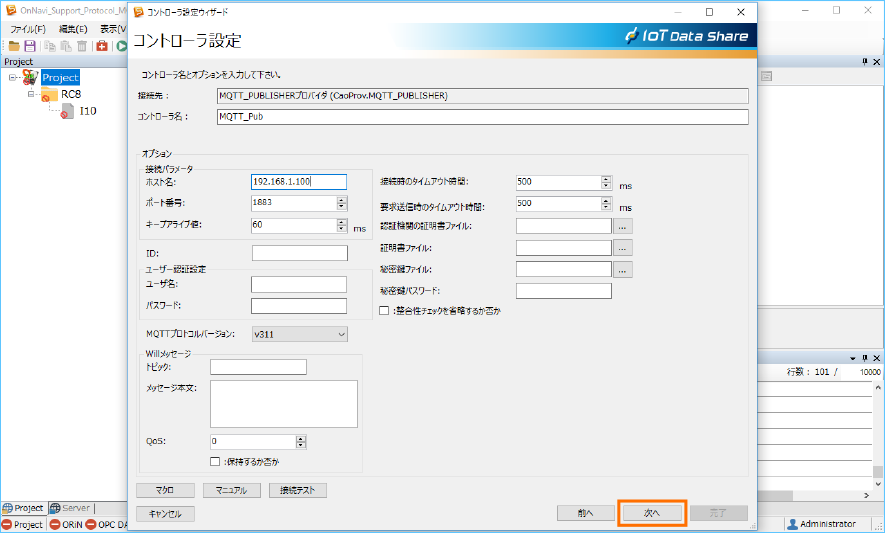
 続いて、アイテムを追加します。[アイテム名]を任意で設定します。
続いて、アイテムを追加します。[アイテム名]を任意で設定します。
ここでは、アイテム名 ”Send_Topic” を入力します。
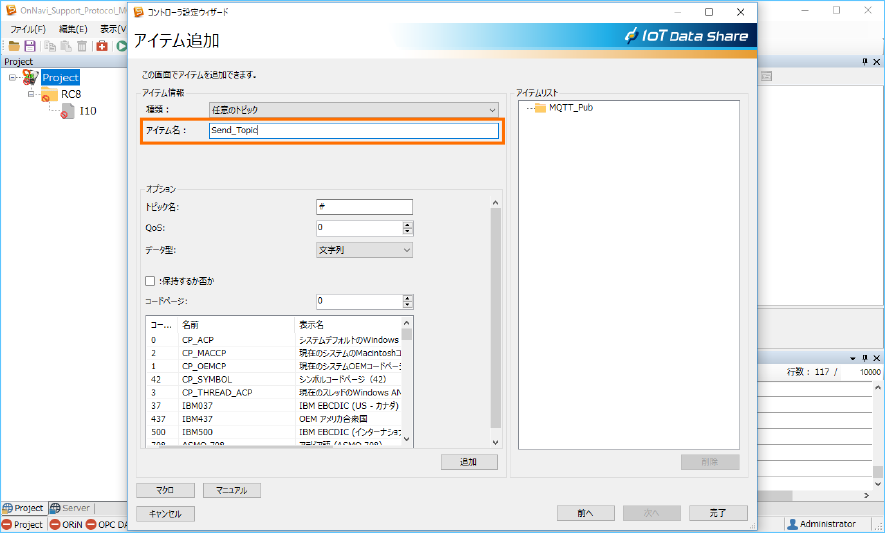
 [オプション]の[トピック名]と[QoS]、[データ型]を設定します。
[オプション]の[トピック名]と[QoS]、[データ型]を設定します。
ここでは、トピック名 ”/Factory/Japan/Tokyo/Robot”、QoS ”0” を入力し、[データ型]リストから ”文字列” を選択します。
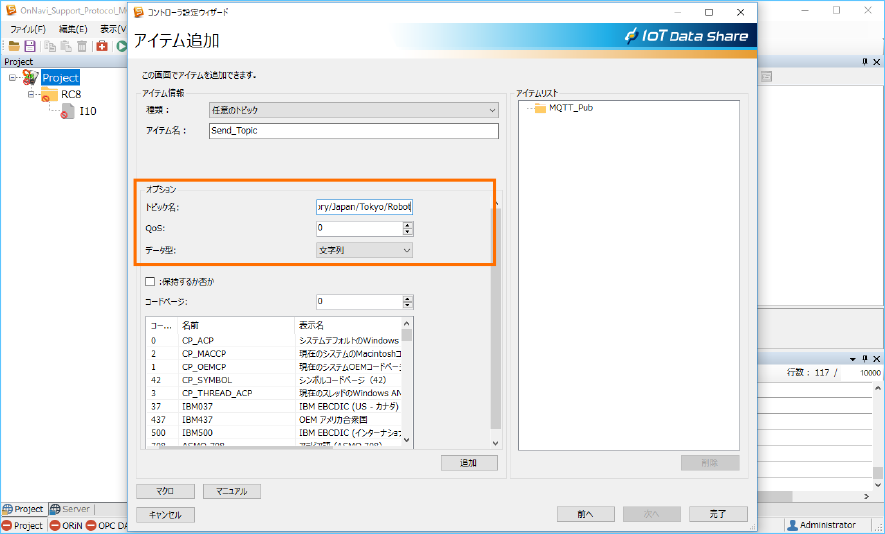
 [追加]ボタンをクリックし、アイテムが追加されたことを確認します。
[追加]ボタンをクリックし、アイテムが追加されたことを確認します。
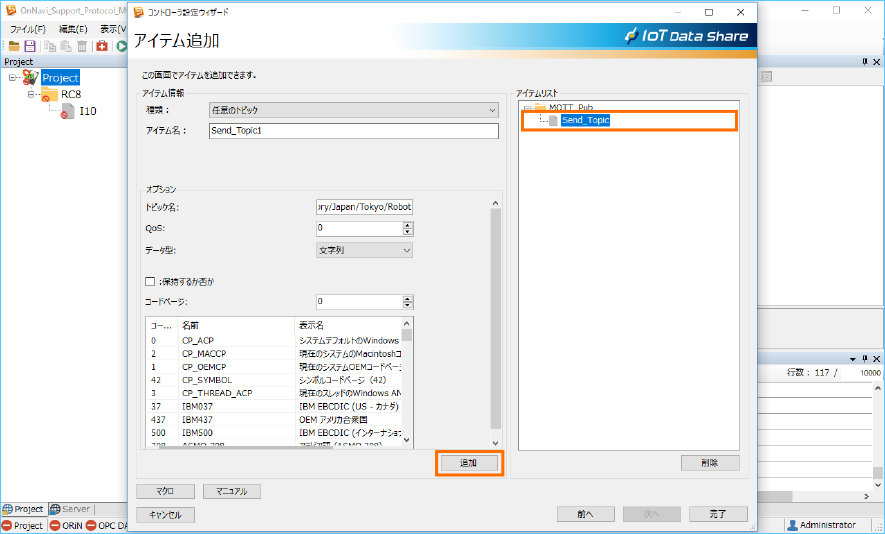
参 考
複数のアイテムを追加するには、
[追加]ボタンをクリックした後に
続けて別のアイテム名を入力して
追加します。
 [完了]ボタンをクリックします。設定した内容を確認し、[OK]ボタンをクリックします。
[完了]ボタンをクリックします。設定した内容を確認し、[OK]ボタンをクリックします。
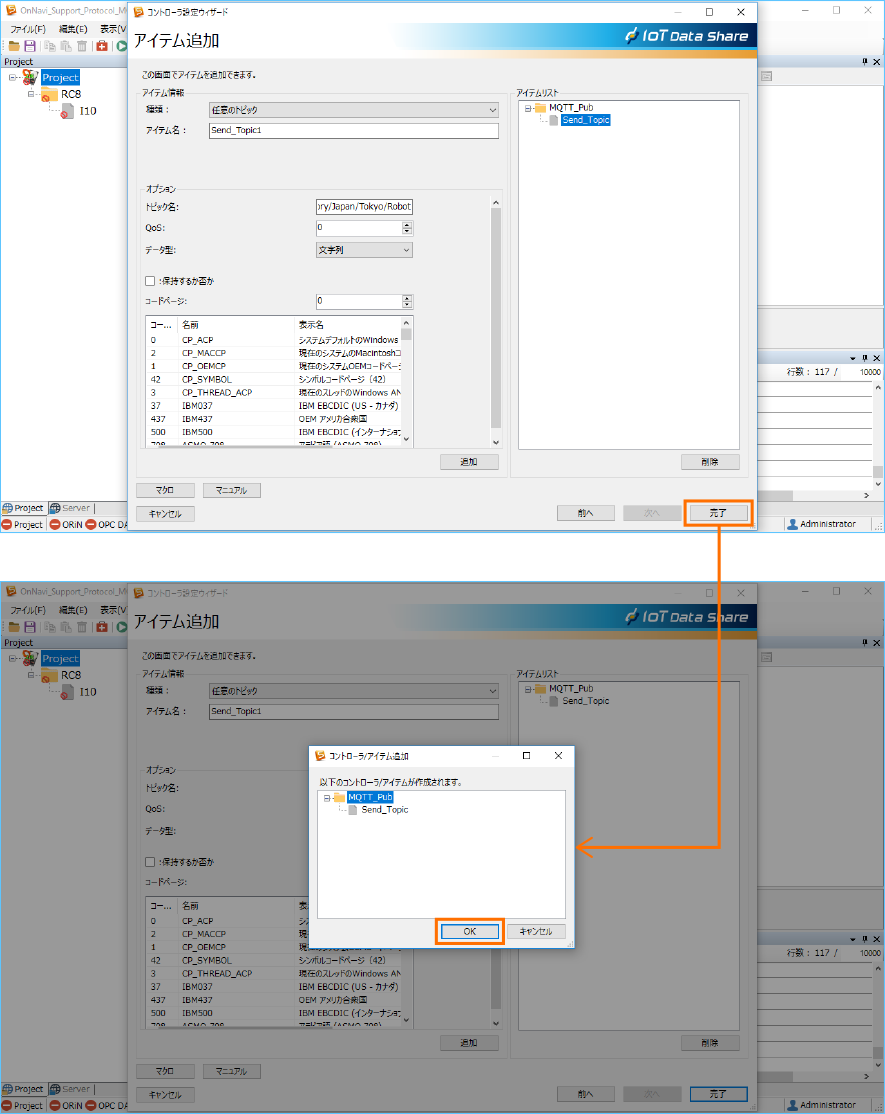
以上で、「MQTT Broker へデータ送信するためのアイテム設定」は完了です。
Step 2MQTT Broker へのデータ送信の設定
MQTT Broker にデータを送信するために、送信アイテム ”Send_Topic” の属性と収集アイテム ”I10” のリンクを設定します。
 Step1で追加した MQTT Broker に送信するアイテム ”Send_Topic” を選択します。
Step1で追加した MQTT Broker に送信するアイテム ”Send_Topic” を選択します。
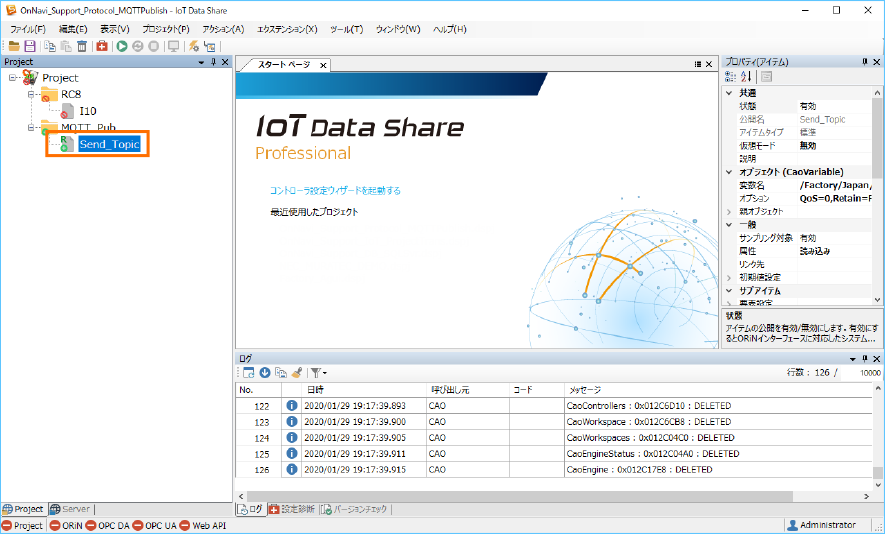
 [プロパティ(アイテム)]の[一般]、[属性]リストから ”書き込み” を選択します。
[プロパティ(アイテム)]の[一般]、[属性]リストから ”書き込み” を選択します。
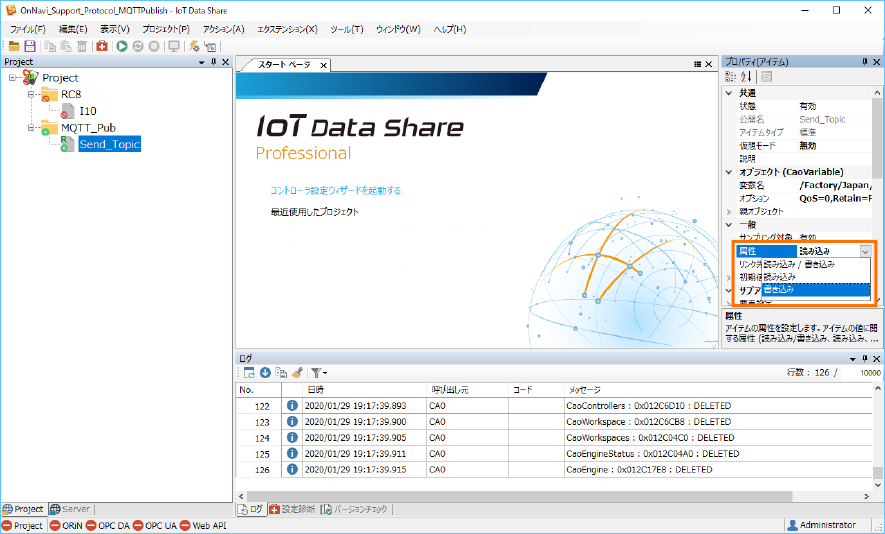
参 考
アイテム追加時の[属性]プロパティの
初期値は”読み込み”ですが、
環境設定により、初期値を変更すること
もできます。
 プロジェクトのツリーからアイテム ”I10” を選択します。
プロジェクトのツリーからアイテム ”I10” を選択します。
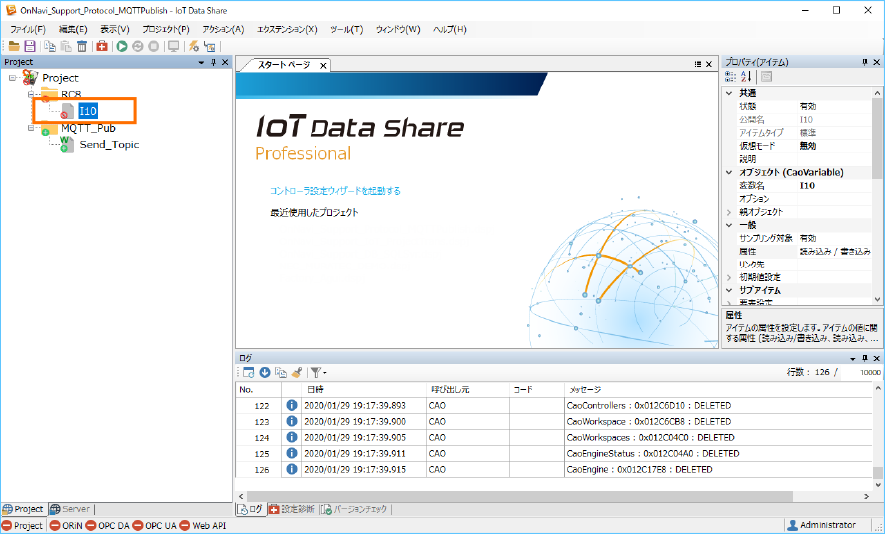
 [プロパティ(アイテム)]の[リンク先]の[...]ボタンをクリックします。
[プロパティ(アイテム)]の[リンク先]の[...]ボタンをクリックします。
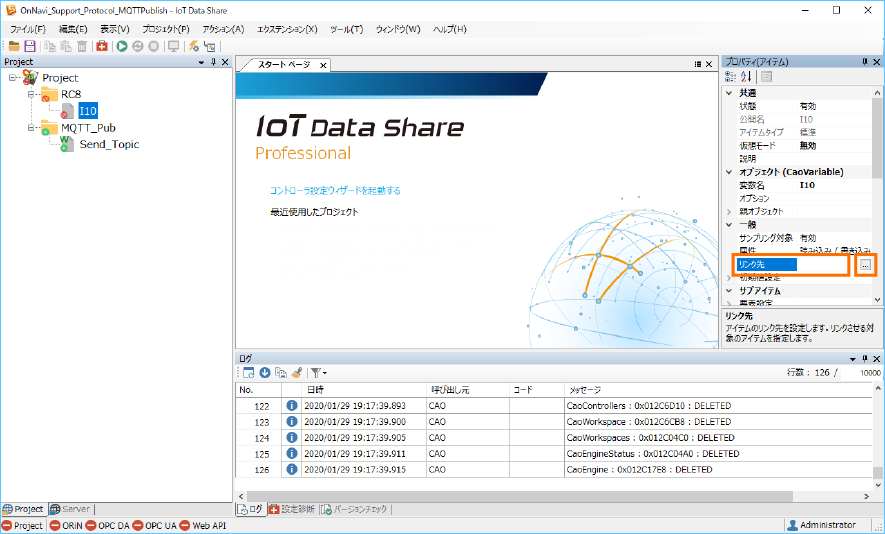
 ツリーからアイテム ”Send_Topic” をダブルクリックし、
ツリーからアイテム ”Send_Topic” をダブルクリックし、
[リンク先]に ”MQTT_Pub\Send_Topic” が追加されたことを確認します。
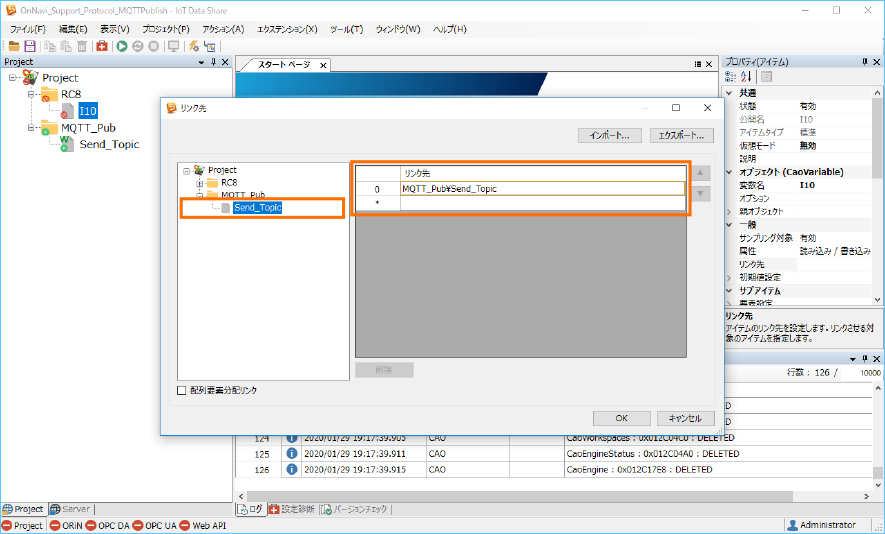
 設定項目を確認し、[OK]ボタンをクリックします。
設定項目を確認し、[OK]ボタンをクリックします。
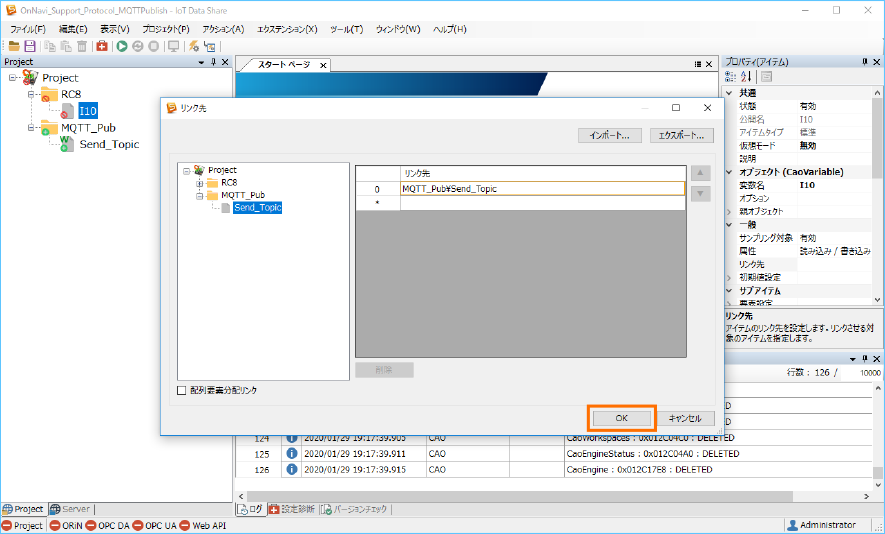
以上で、「MQTT Broker へのデータ送信の設定」は完了です。
Step 3MQTT Broker に送信されたデータの確認
※「プロジェクトの保存と起動方法」の詳細は〈学習コンテンツ〉【入門編】第1章 Lesson 2 を参照ください
 [ファイル]メニューから[プロジェクト保存]を選択します。
[ファイル]メニューから[プロジェクト保存]を選択します。
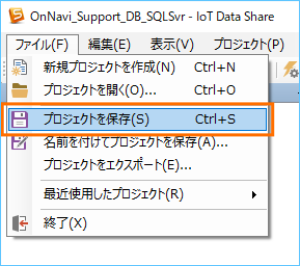
 [アクション]メニューから[プロジェクトを起動]を選択します。
[アクション]メニューから[プロジェクトを起動]を選択します。
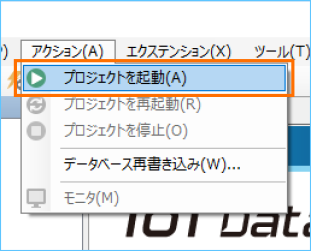
 MQTT Broker に送信されたデータを別のPCから受信し、データが送信されたことを確認します。
MQTT Broker に送信されたデータを別のPCから受信し、データが送信されたことを確認します。
※ここでは、データの確認に MQTT Broker と同じPC(Linux OS)にインストールした MQTTクライアントアプリケーションの
”mosquitto” を使用しています。
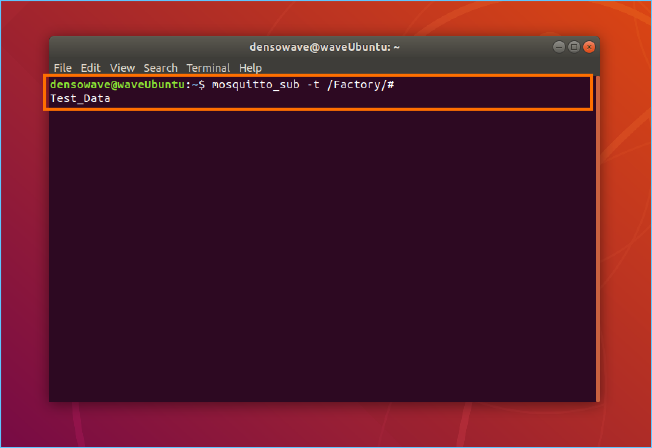
●以上で、「MQTT Broker に対しデータを送信するには」は完了です。


