Introduction
support section
Outline
The data of the equipment (current value of 6 axes) collected by IoT Data Share
on the PC is decomposed using the sub-item function.
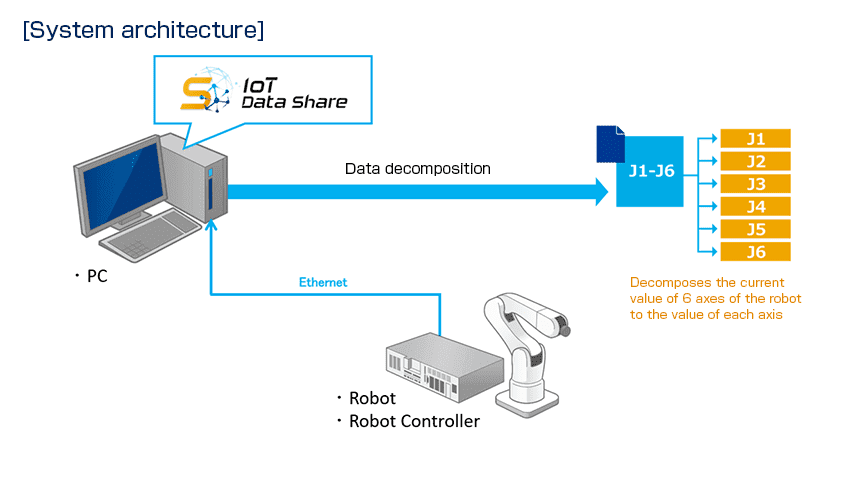
Equipment information of the connection destination
- Controller name : RC8
- Item name : Joints_ElectricData (Data type : VT_R8 | VT_ARRAY)
- Subitem name1 : Joint1 (Data type : VT_R8)
- Subitem name2 : Joint2 (Data type : VT_R8)
- Subitem name3 : Joint3 (Data type : VT_R8)
- Subitem name4 : Joint4 (Data type : VT_R8)
- Subitem name5 : Joint5 (Data type : VT_R8)
- Subitem name6 : Joint6 (Data type : VT_R8)
* It is assumed that axis information of the robot can be obtained from the facility equipment.
Step 1Creating sub-items 1
To decompose the current value of 6 axes of the robot into the value of each axis, add 6 sub-items.
 From the [Project] tree, select the controller [RC8] - item [Joints_ElectricData],
From the [Project] tree, select the controller [RC8] - item [Joints_ElectricData],
and select [Add sub-item] from the right-click menu.
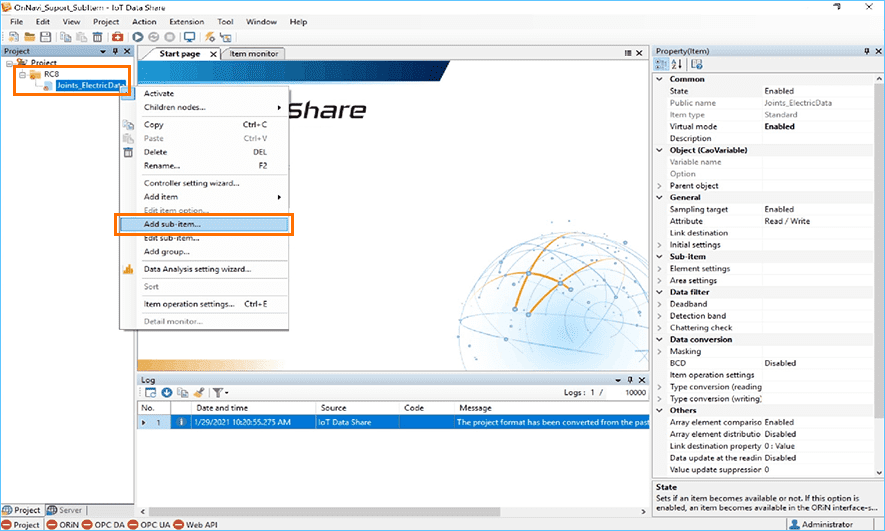
 Add the first sub-item.
Add the first sub-item.
Set [Sub-item name] in [Add sub-item]. Here, enter "Joint1".
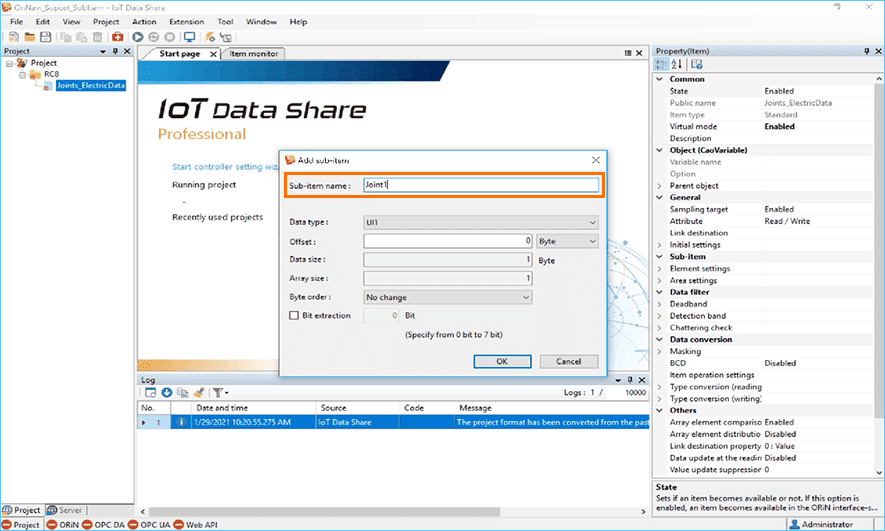
 Set the [Data type].
Set the [Data type].
Here, select [R8] from the datatype list.
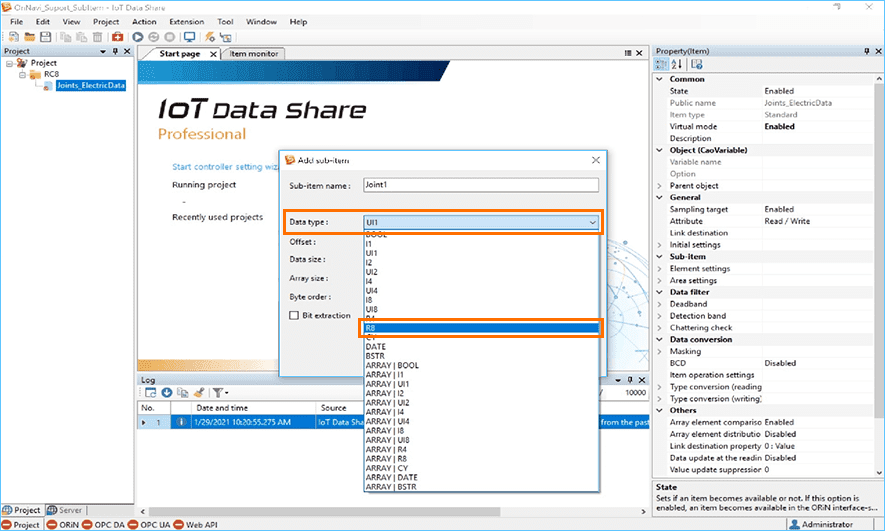
 Confirm the input items, and click the [OK] button.
Confirm the input items, and click the [OK] button.
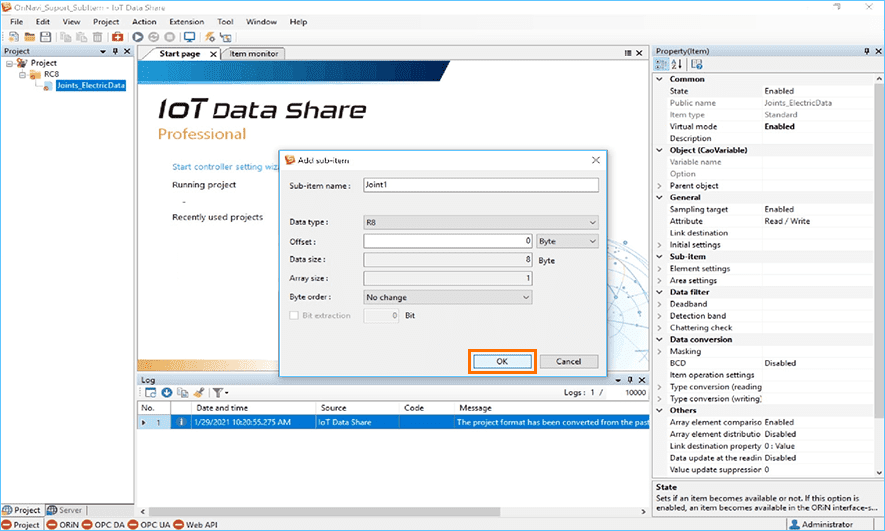
 Set the area. Click the [Yes] button.
Set the area. Click the [Yes] button.
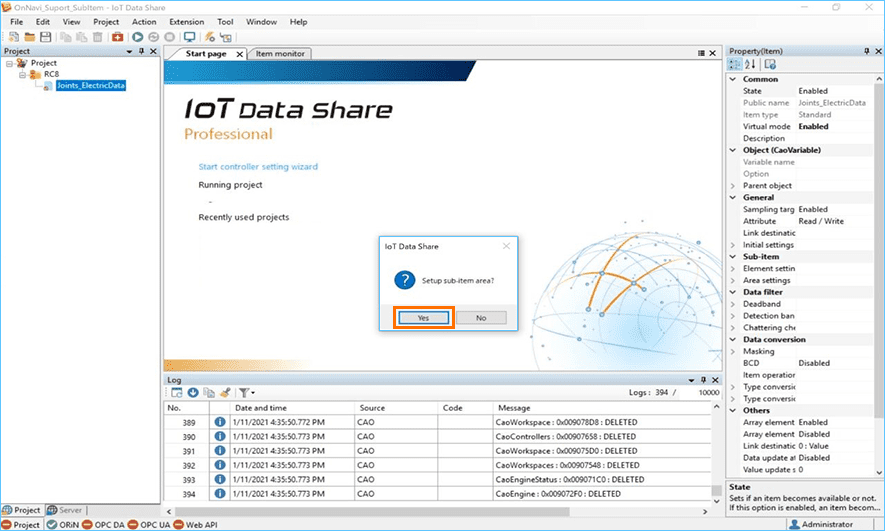
Note
If the area is not set by clicking the [No] button, the area is set to "0".
If you start the project in that state, an error will occur.
 Set the [Data type].
Set the [Data type].
Here, select [ARRAY | R8].
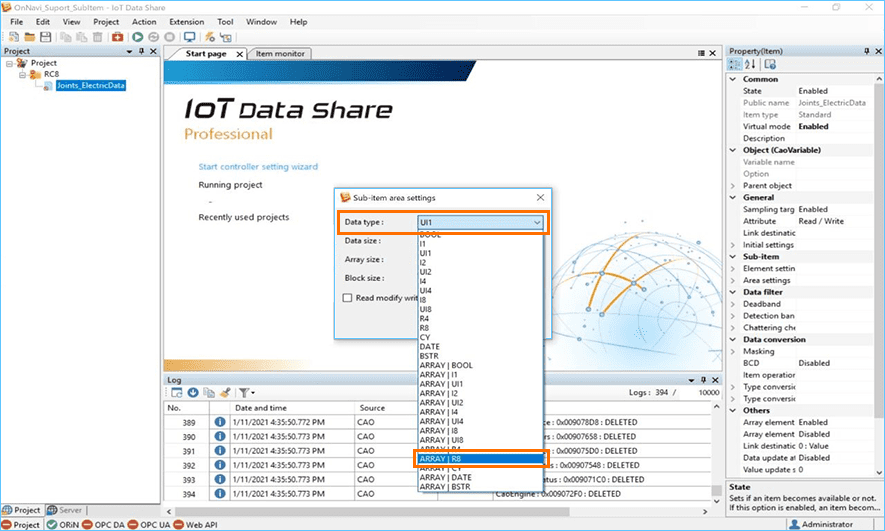
 Enter [Array size].
Enter [Array size].
In this case, enter "6".
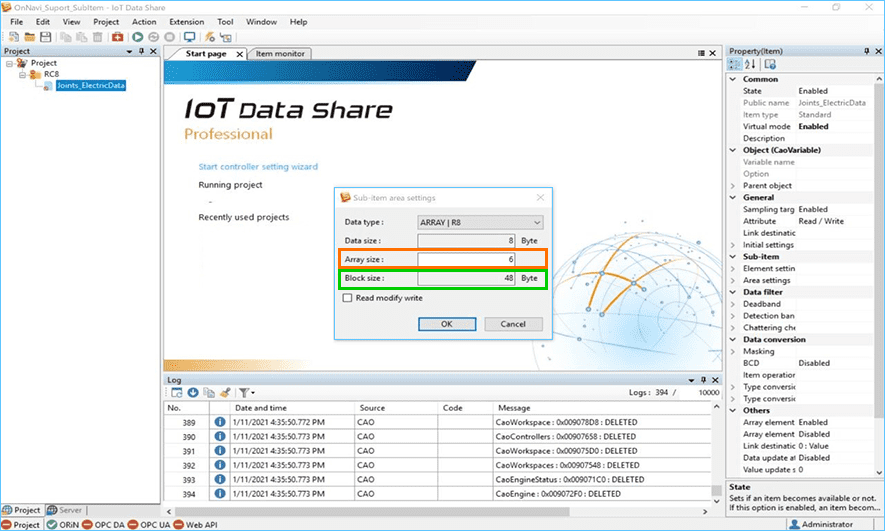
Note
If you enter [Array size], [Block size] is calculated automatically and the data size of the area can be checked.
 Confirm the input items, and click the [OK] button.
Confirm the input items, and click the [OK] button.
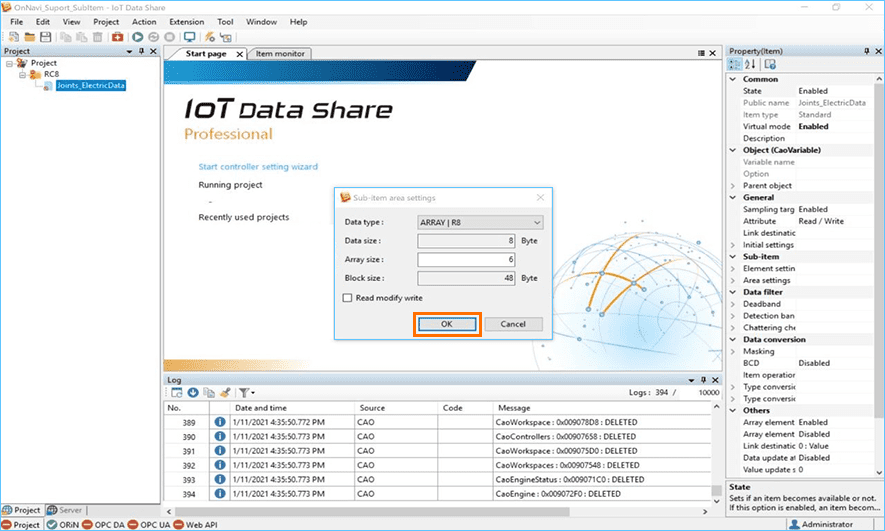
This completes "Creating Sub-Items 1".
Step 2Creating sub-items 2
Then add the second and subsequent sub-items.
 Select the added sub-item [Joint1] and select [Edit sub-item] from the right-click menu.
Select the added sub-item [Joint1] and select [Edit sub-item] from the right-click menu.
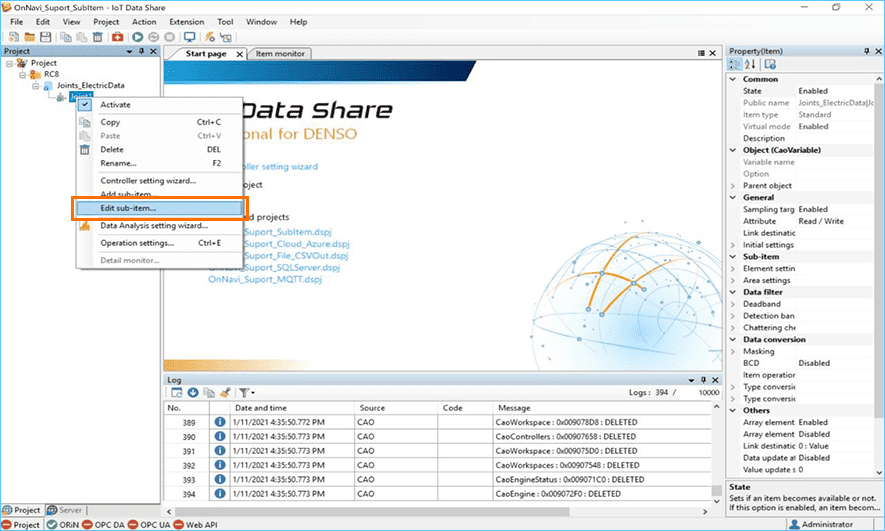
Note
You can also add six sub-items by repeating steps 2 through 8 of Step1.
 Click the [Add] button.
Click the [Add] button.
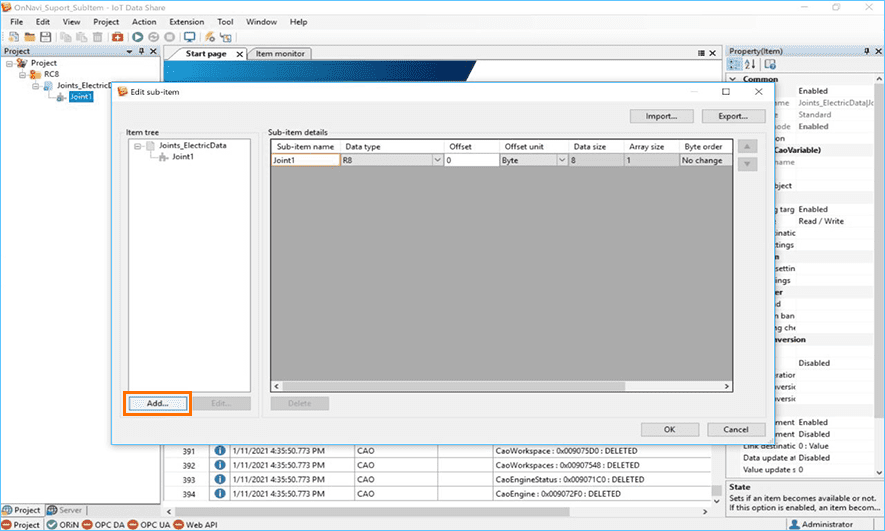
 Set [Sub-item name] as desired.
Set [Sub-item name] as desired.
Here, enter "Joint2".
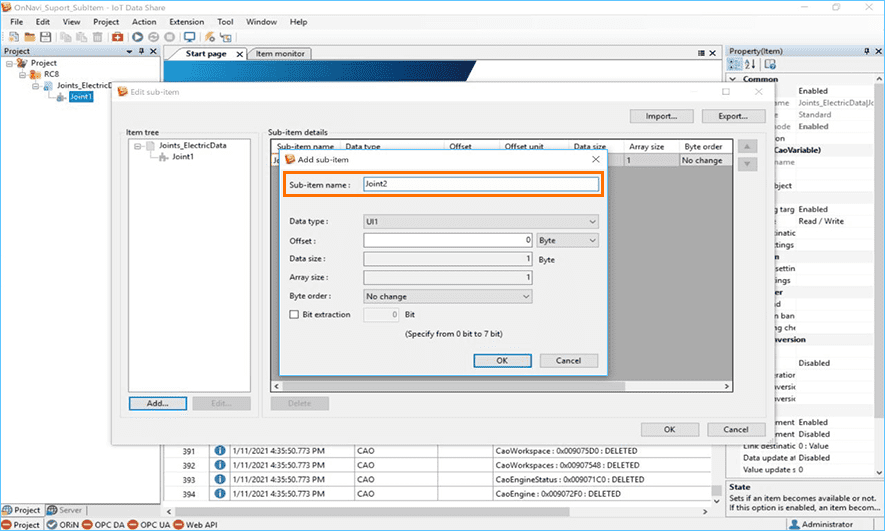
 Set the [Data type].
Set the [Data type].
Here, select [R8] from the data type list.
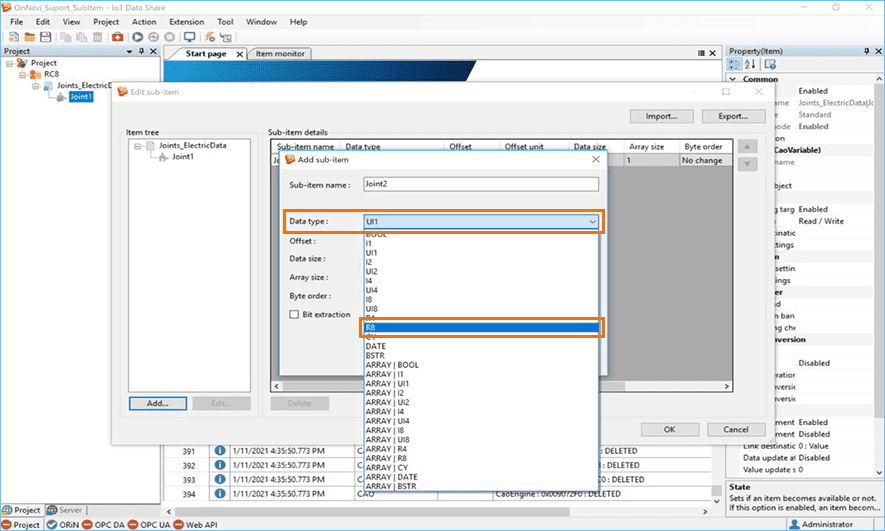
 Set [Offset] and the unit.
Set [Offset] and the unit.
Here, enter the offset "8" and select "Byte" from the list of units.
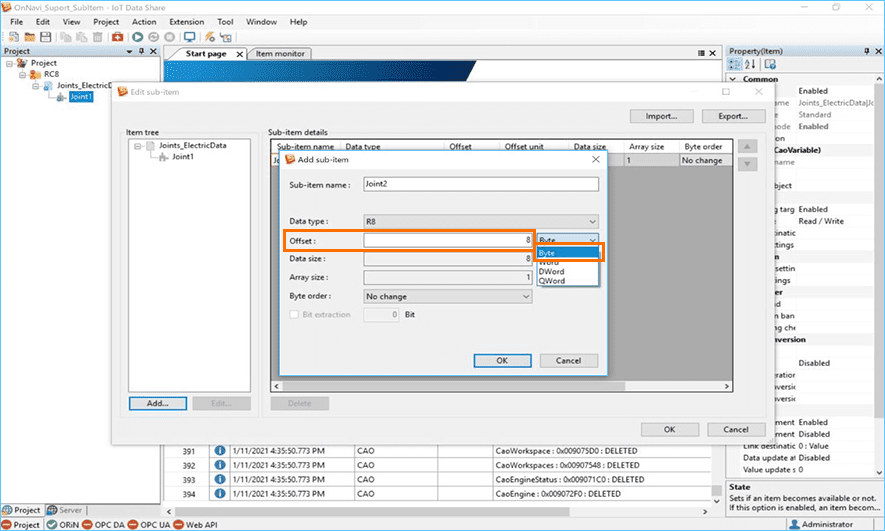
Note
[Offset] is the reading position of the data area.
Calculate the offset considering the size of the sub-item data type.
 Confirm the input items, and click the [OK] button.
Confirm the input items, and click the [OK] button.
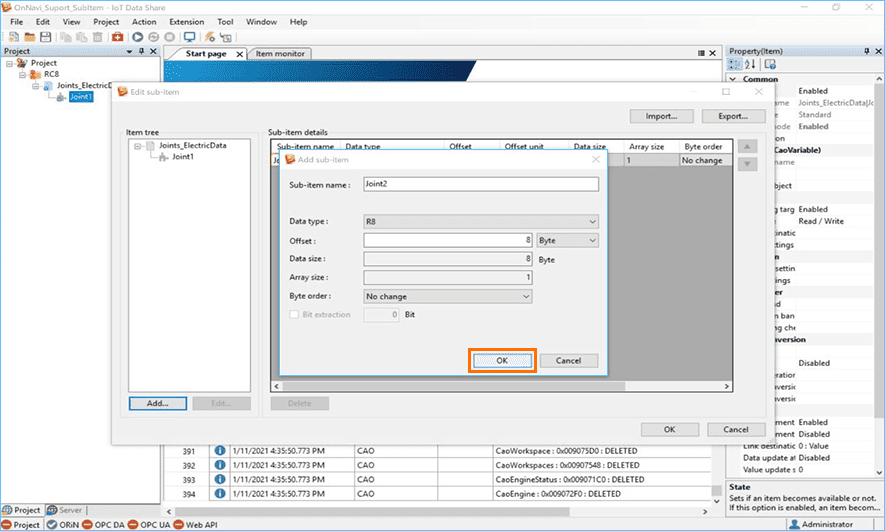
 Select the added [Joint2] and select [Copy] from the right-click menu.
Select the added [Joint2] and select [Copy] from the right-click menu.
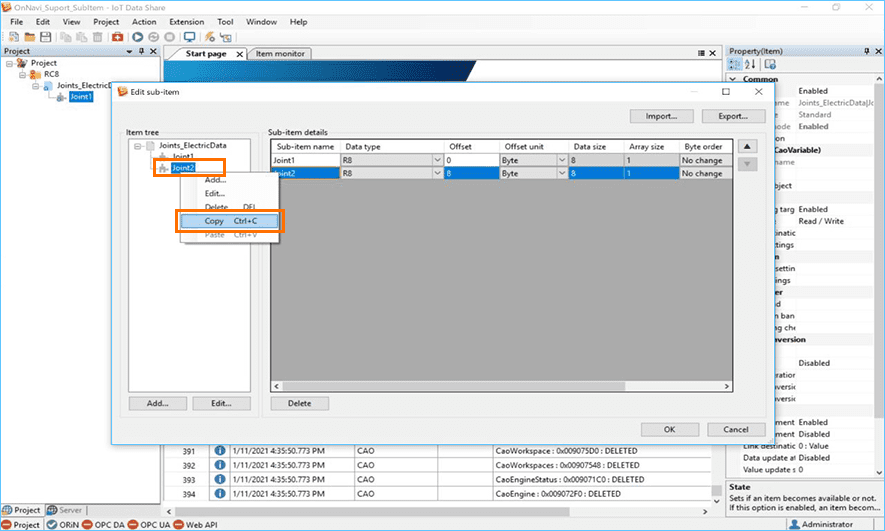
Note
You can also copy by pressing the
[Ctrl + C] key on the keyboard.
 With [Joint2] selected, select [Paste] from the right-click menu.
With [Joint2] selected, select [Paste] from the right-click menu.
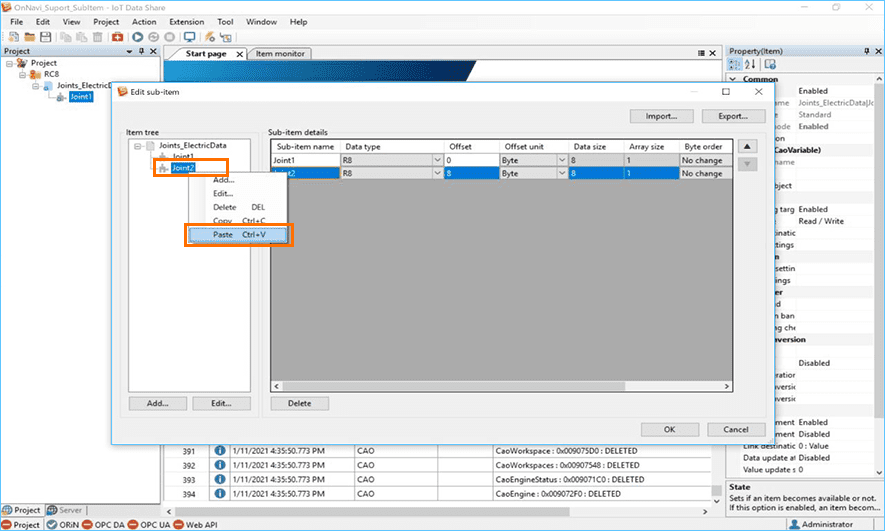
Note 1
You can also paste by pressing the
[Ctrl + V] key on the keyboard.
 This time, as we will decompose the data into six axes, we will add six sub-items.
This time, as we will decompose the data into six axes, we will add six sub-items.
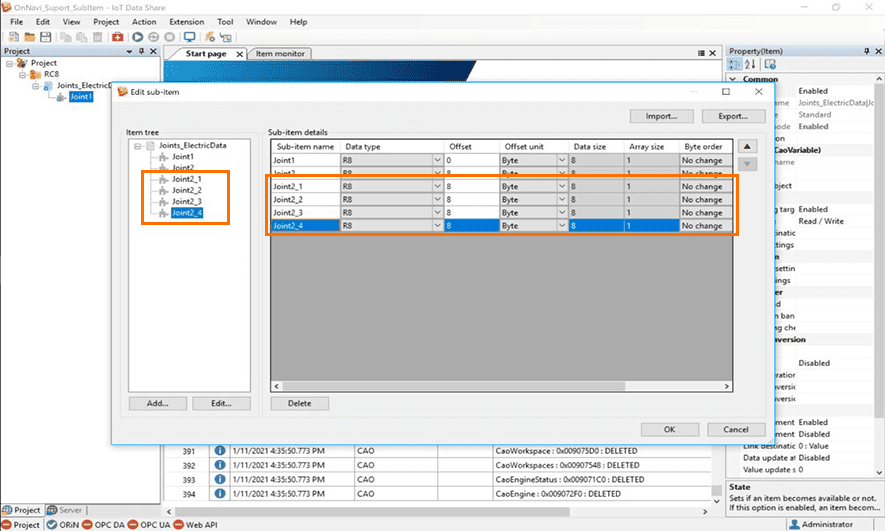
 Set the names of the four added sub-items as desired.
Set the names of the four added sub-items as desired.
Select the target item from [Sub-item name] in [Sub-item details] and click again.
Here, enter "Joint3", "Joint4", "Joint5", and "Joint6" for the sub-item.
[Data type] remains unchanged.
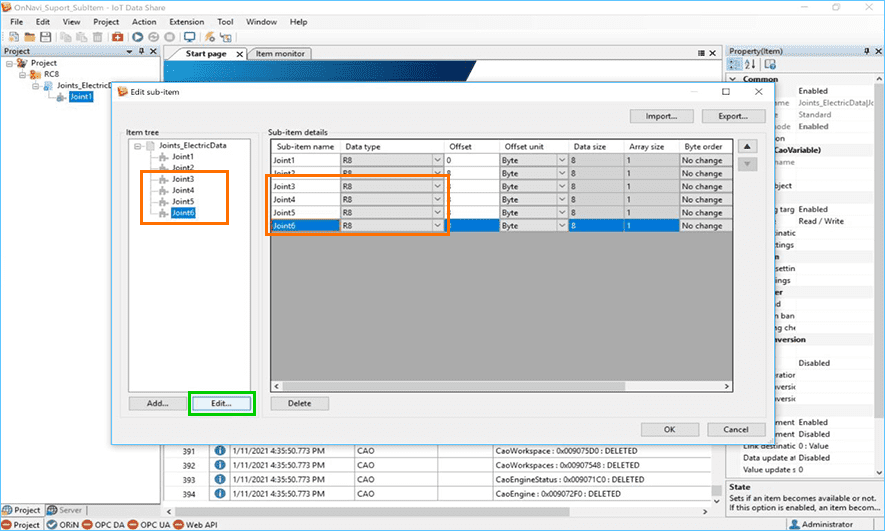
Note
You can also change the [Sub-item name] by selecting the target item and clicking the [Edit] button.
 Set the [Offset].
Set the [Offset].
Select the target item from [Offset] in [Sub-item details] and click again.
Here, enter the offsets "16", "24", "32", and "40", respectively.
[Offset unit] remains unchanged.
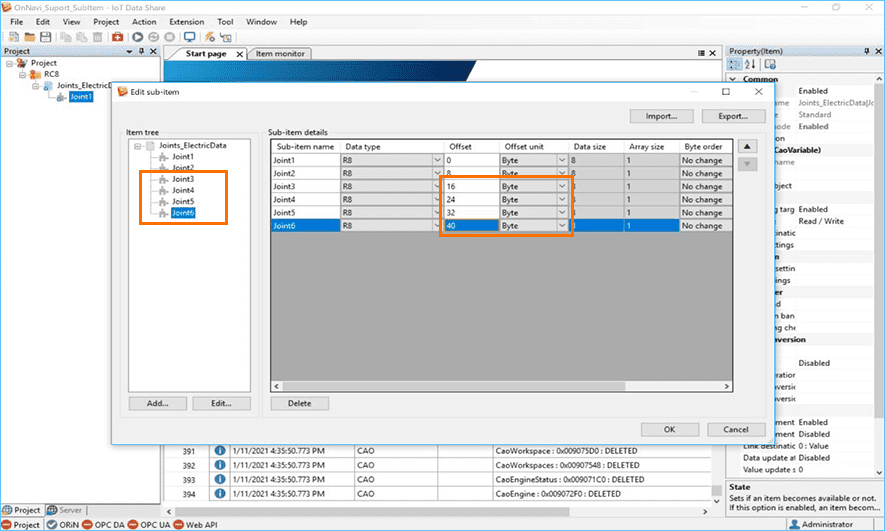
 Check the setting items, and click the [OK] button.
Check the setting items, and click the [OK] button.
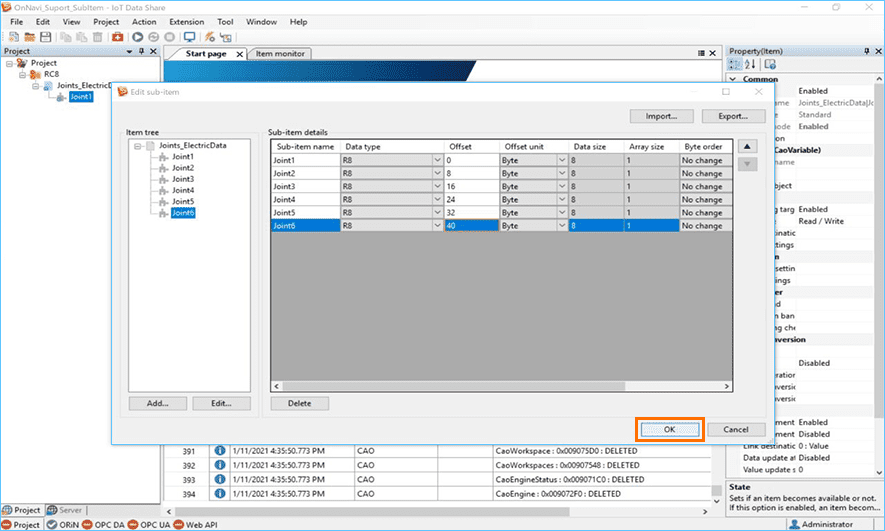
This completes "Creating Sub-Items 2".
Step 3Verify that data is being collected from equipment.
* For details on how to save and start a project, refer to Chapter 1 Lesson2 of <Learning contents> [Basics]
 Select [Save project] from the [File] menu.
Select [Save project] from the [File] menu.
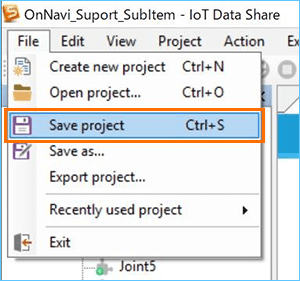
 Select [Start project] from the [Action] menu.
Select [Start project] from the [Action] menu.
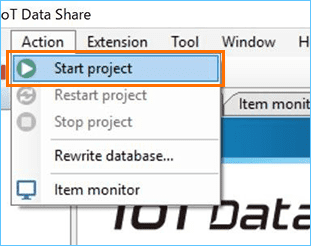
 Review the data before it is decomposed in IoT Data Share and the data after
Review the data before it is decomposed in IoT Data Share and the data after
it is decomposed.
First, double-click the item [Joints_ElectricData] and check [Value] on the monitor
screen that appears.
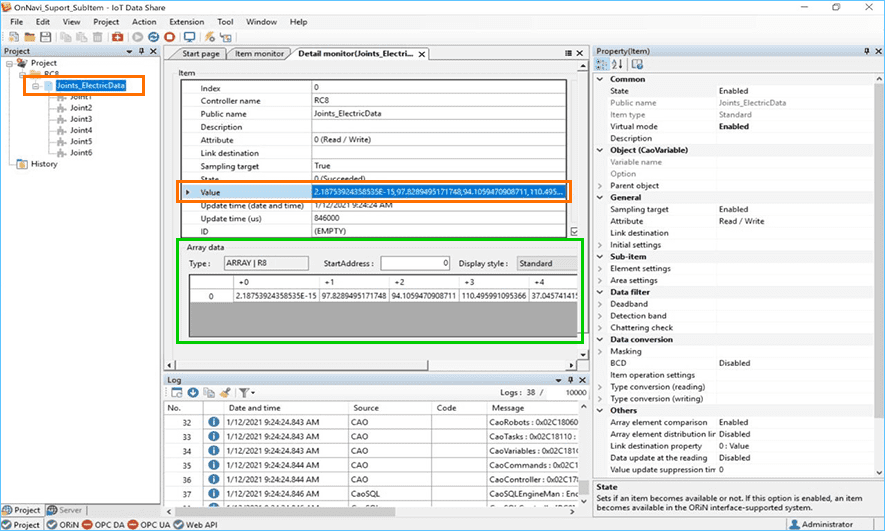
Note
Item [BusyStatus] is added to this project to collect the 6-axis current of the robot.
Note
The number of array data elements that can be checked with [Value] on the monitor screen is 10.
11 or more array data will be displayed as "...".
In this case, you can check the data in the [Array data] field.
 Next, double-click the sub-item [Joint1] and check [Value] on the monitor screen
Next, double-click the sub-item [Joint1] and check [Value] on the monitor screen
that appears.
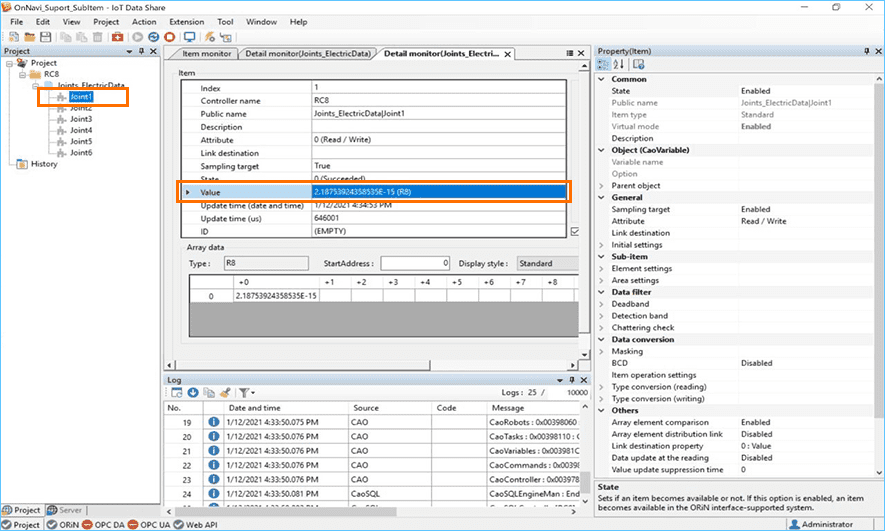
●This completes the "How to decompose data using the sub-item function" procedure.


