Introduction
support section
Outline
Connect the equipment (Mitsubishi Electric PLC MELSEC Q Series, iQ-R Series)
to IoT Data Share on the PCs by Ethernet and collect the values.
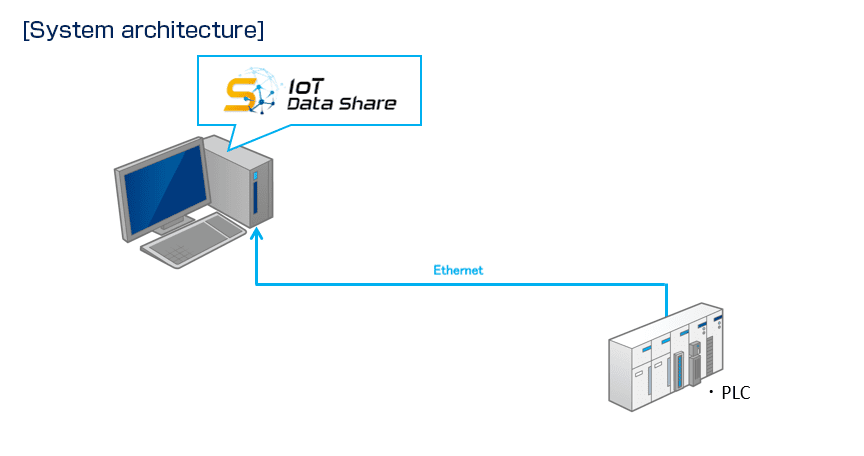
IoT Data Share settings connect to equipment
- Controller name : Melsec_Q
- Item name1 : Data1 (Variable name : D0)
- Item name2 : Data2 (Variable name : CS0)
Equipment information of the connection destination
For the setting of the equipment, use the application of each equipment manufacturer.
* Refer to the manufacturer's manual for the setting and operation method.
Third-party productsMitsubishi Electric PLC MELSEC Q Series/iQ-R Series
 PC side I/F
PC side I/F
Select [Ethernet]
 PLC side I/F
PLC side I/F
Select [CPU Unit] or [Ethernet Unit].
One of the following conditions is required.
<CPU unit : When using the CPU module with built-in Ethernet port>
- IP address : 192.168.250.1
- Communication data code : Binary code
- Enabling online change (FTP and MC Protocol) : None
- Open setting (protocol) : TCP
- Open setting (open method) : MC protocol
- Open setting (own station port number) : 1025
<Ethernet unit : When using Ethernet interface module>
- IP address : 192.168.250.2
- Communication data code : Binary code
- Initial timing : Always wait for OPEN (communication possible at STOP time)
- Send frame setting : Ethernet (V2.0)
- Enable online change : None
- TCP existence confirmation setting : Use the KeepAlive
- Open setting (protocol) : TCP
- Open setting (open method) : Unpassive
- Open setting (fixed buffer) : Send
- Open setting (fixed buffer communication procedure) : With procedure
- Open setting (pairing open) : Not paired
- Open setting (confirm alive) : Confirm
- Open setting (own station port number) : 1025
[Important]
If the equipment settings have been changed, restart the equipment.
Step 1Item settings for retrieving data from MELSEC Q Series PLCs
Use the controller configuration wizard to configure the controllers and items for retrieving data from equipment.
 Select [Controller setting wizard] from the [Project] menu.
Select [Controller setting wizard] from the [Project] menu.
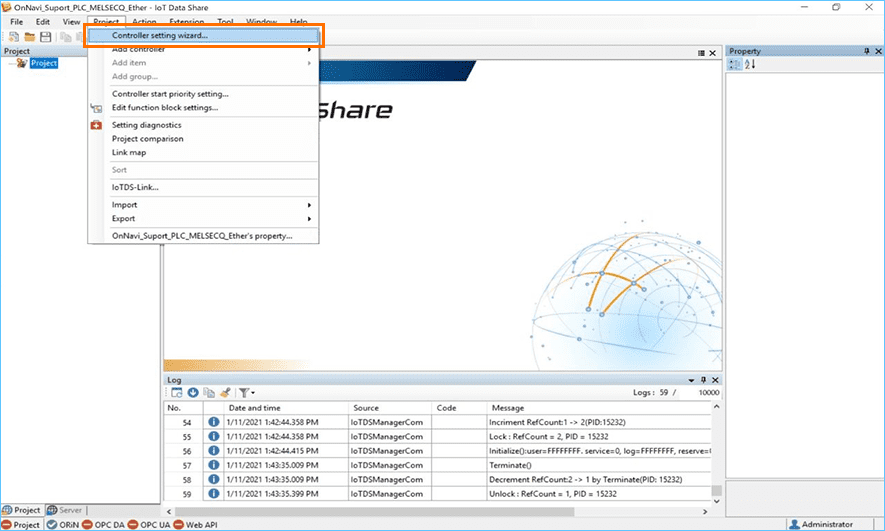
 First, setting up the controller.
First, setting up the controller.
Select [Category] from the Search tab.
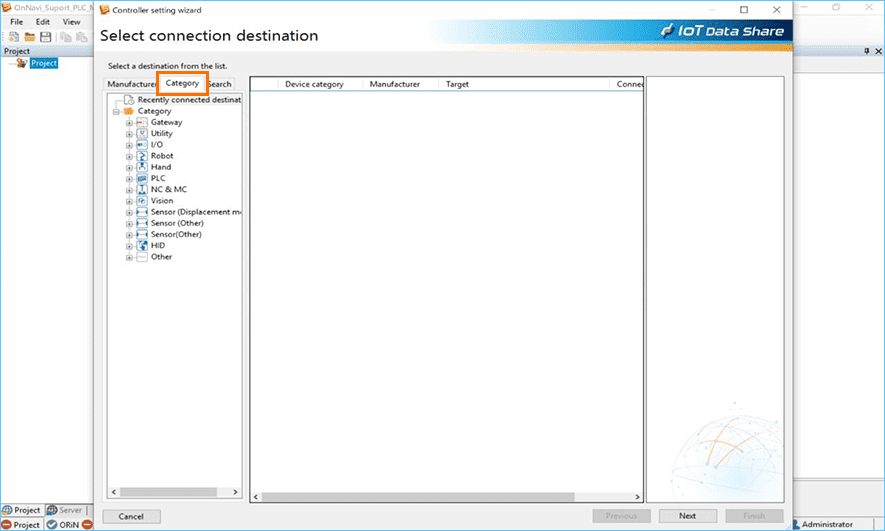
 Select [Category] - [PLC] - [Mitsubishi Electric] from the search tree.
Select [Category] - [PLC] - [Mitsubishi Electric] from the search tree.
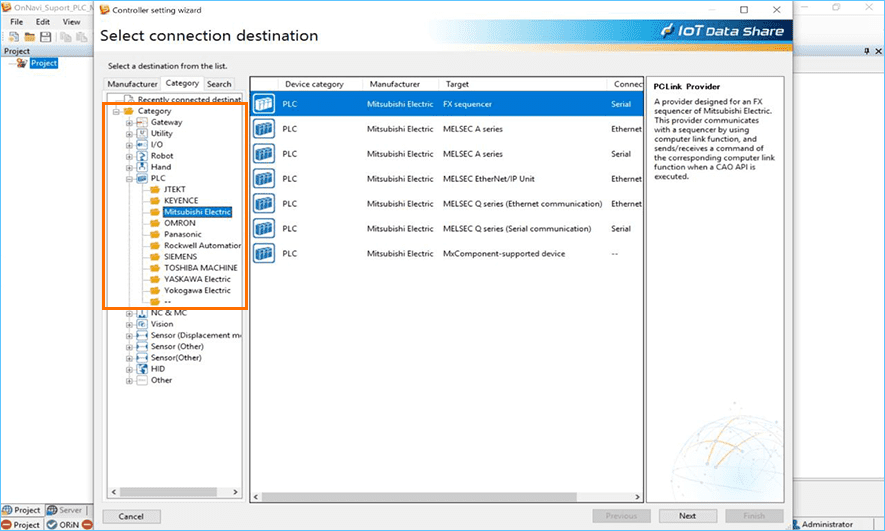
 Select "MELSEC Q series (Ethernet communication)" from the displayed list.
Select "MELSEC Q series (Ethernet communication)" from the displayed list.
After selecting, make sure that the displayed provider name is "MELSEC QnA3E Provider",
and then click [Next].
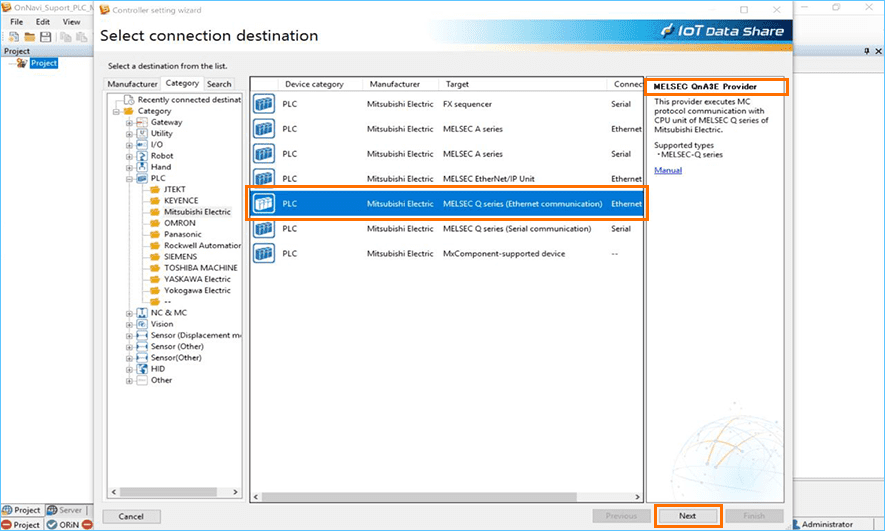
 Then, add the controller. Optionally set the controller name.
Then, add the controller. Optionally set the controller name.
Here, enter "MELSEC Q".
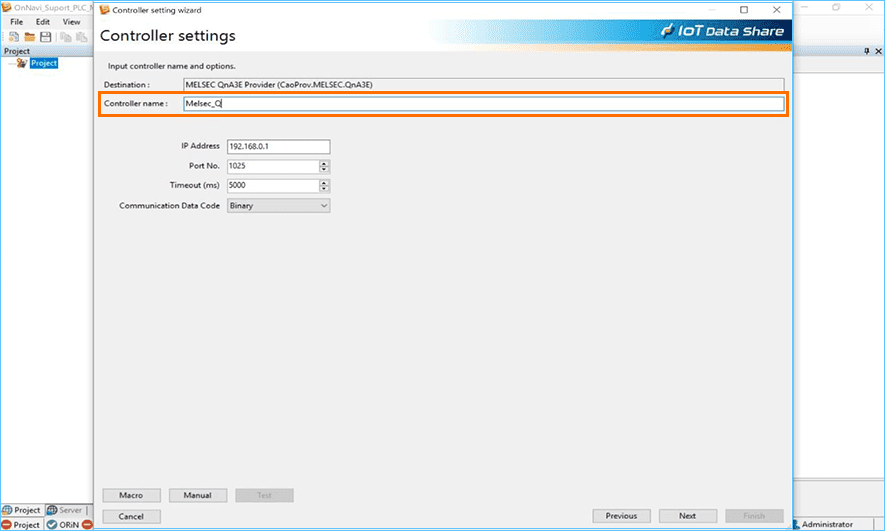
 Set [IP address], [Port number], and [Communication data code].
Set [IP address], [Port number], and [Communication data code].
Here, enter the IP address "192.168.250.1" and port number "1025",
and select the communication data code "Binary".
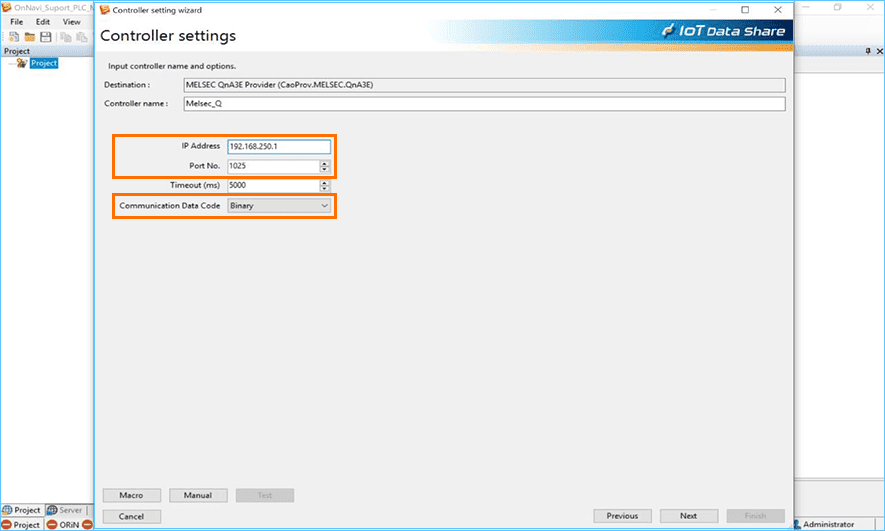
 Confirm the input items, and click the [Next] button.
Confirm the input items, and click the [Next] button.
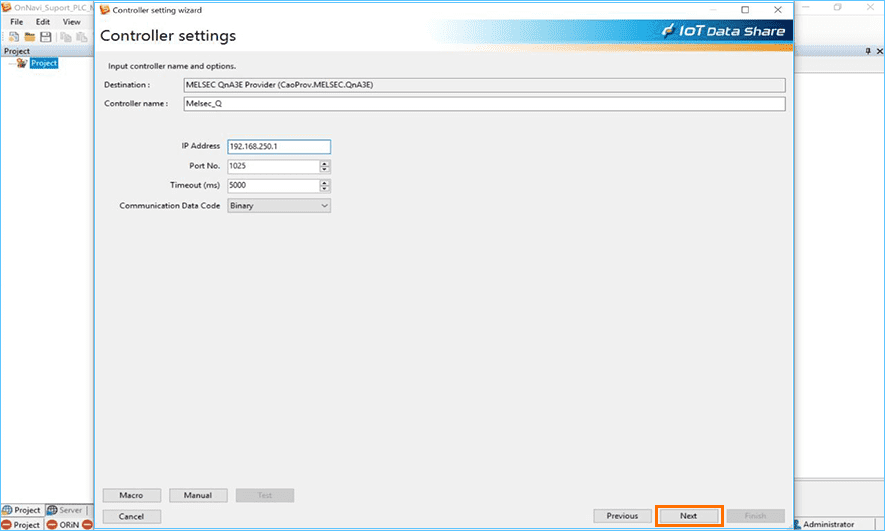
 Then add the item. Set the [Type] of the item.
Then add the item. Set the [Type] of the item.
Here, select "D: Data Register".
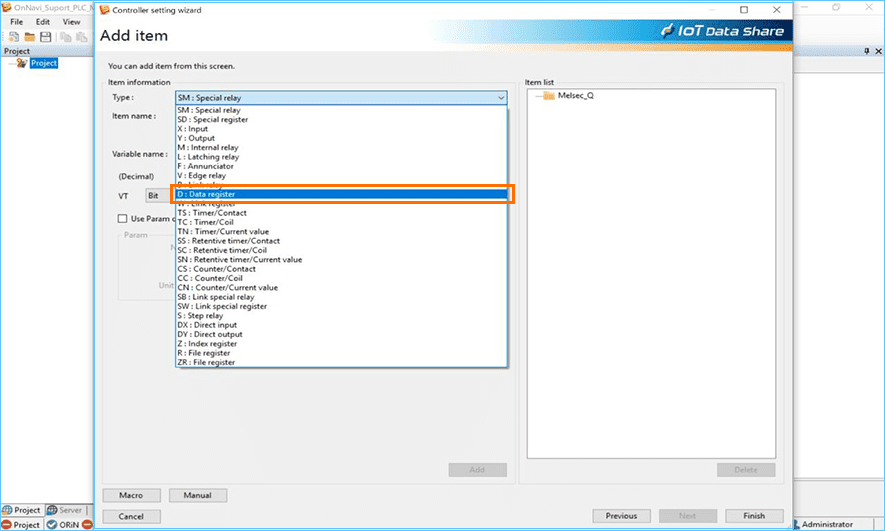
 Set [Item name] as desired.
Set [Item name] as desired.
Here, enter "Data1".
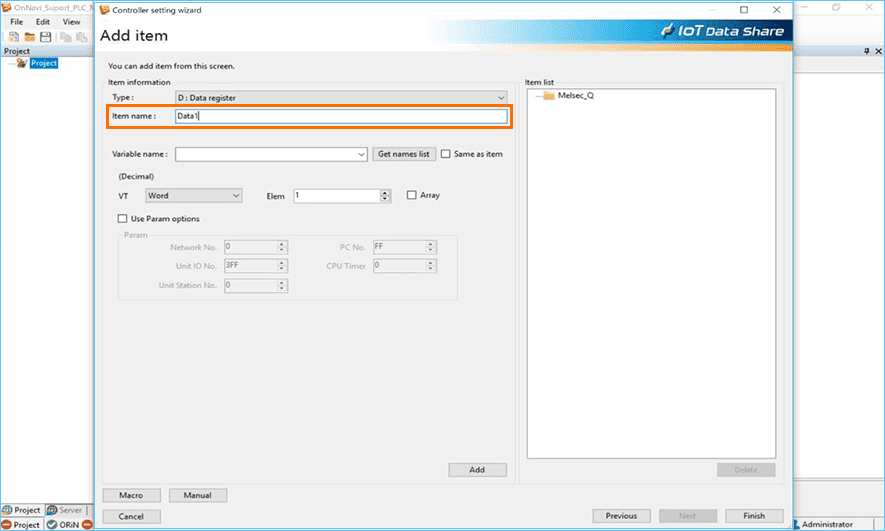
 Set the [Variable name].
Set the [Variable name].
Here, enter "D0".
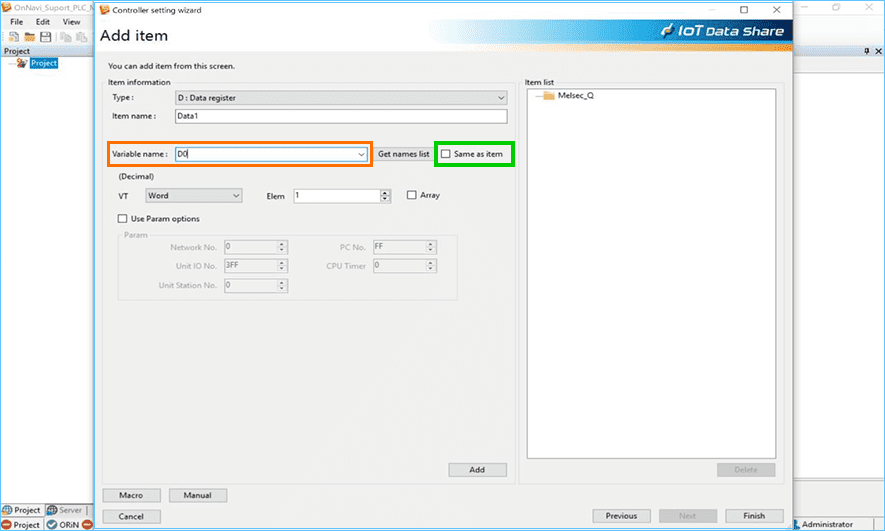
Note
If the [Same as item] check box is selected, the name entered in [Item name] can be set as [Variable name] without entering [Variable Name].
 Click the [Add] button to confirm that the item has been added.
Click the [Add] button to confirm that the item has been added.
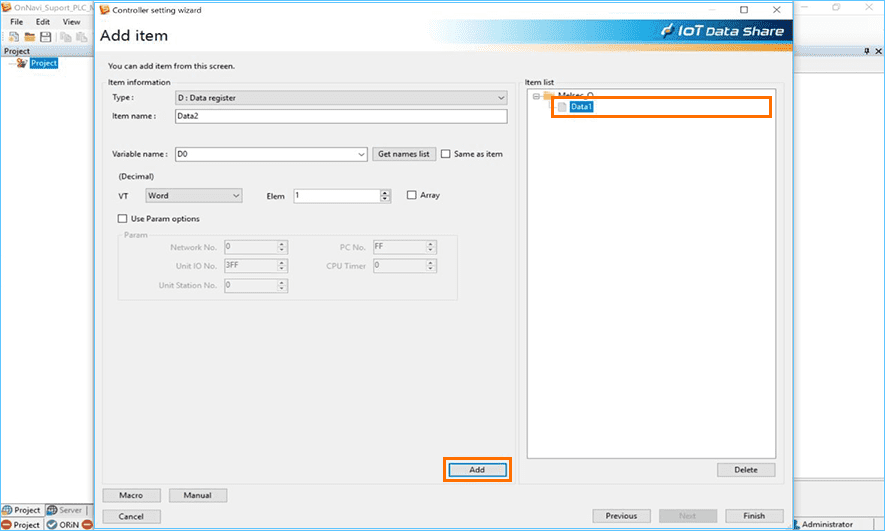
 Set the [Type] of the second item.
Set the [Type] of the second item.
Select "CS: Counter / Contact" here.
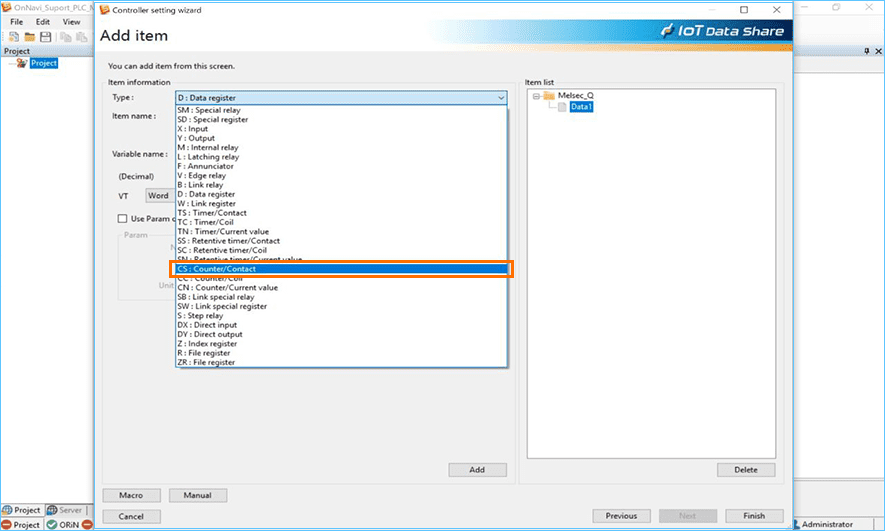
 Set [Item name] as desired.
Set [Item name] as desired.
Here, enter "Data2".
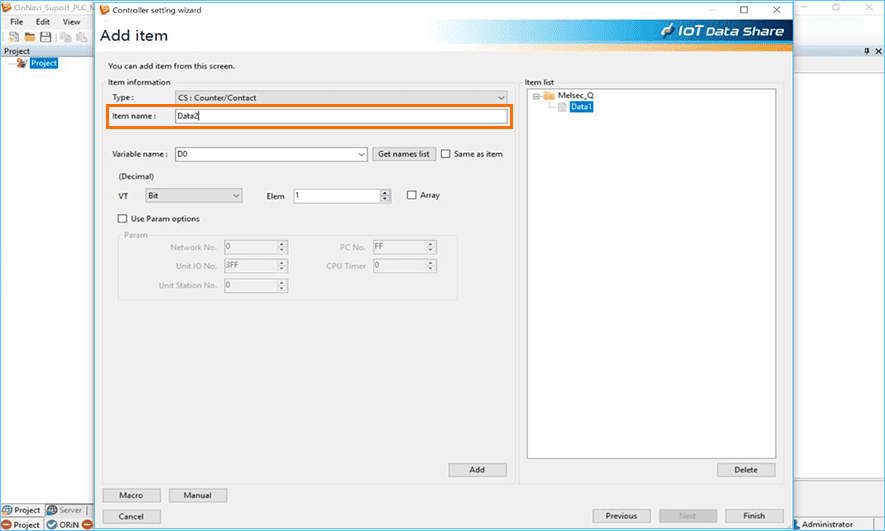
 Set the [Variable name].
Set the [Variable name].
Here, enter "CS0".
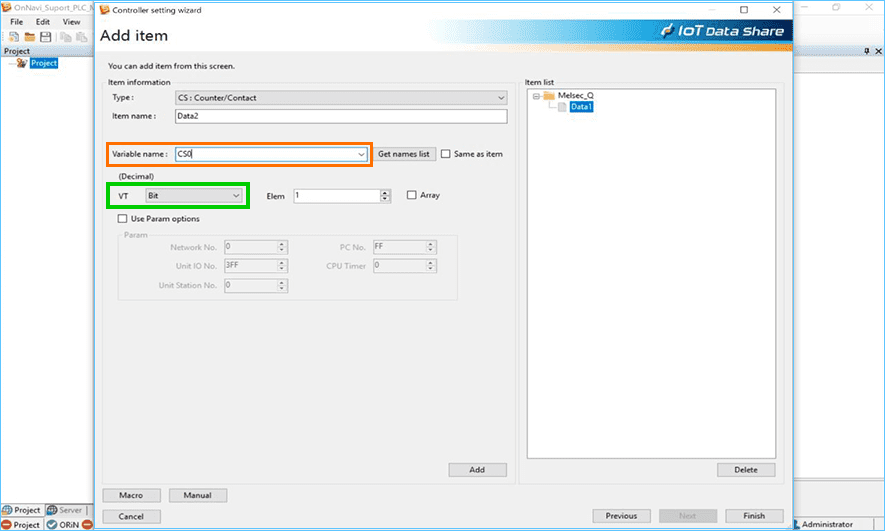
Note
Select the data type for [VT], but select [Type] to automatically select the data type.
 Click the [Add] button to confirm that the item has been added.
Click the [Add] button to confirm that the item has been added.
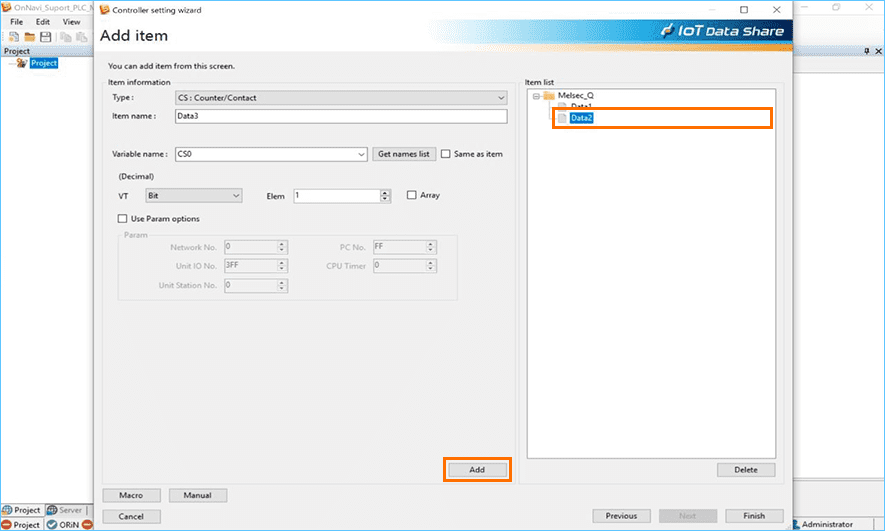
 Click the [Finish] button. Confirm the settings and click the [OK] button.
Click the [Finish] button. Confirm the settings and click the [OK] button.
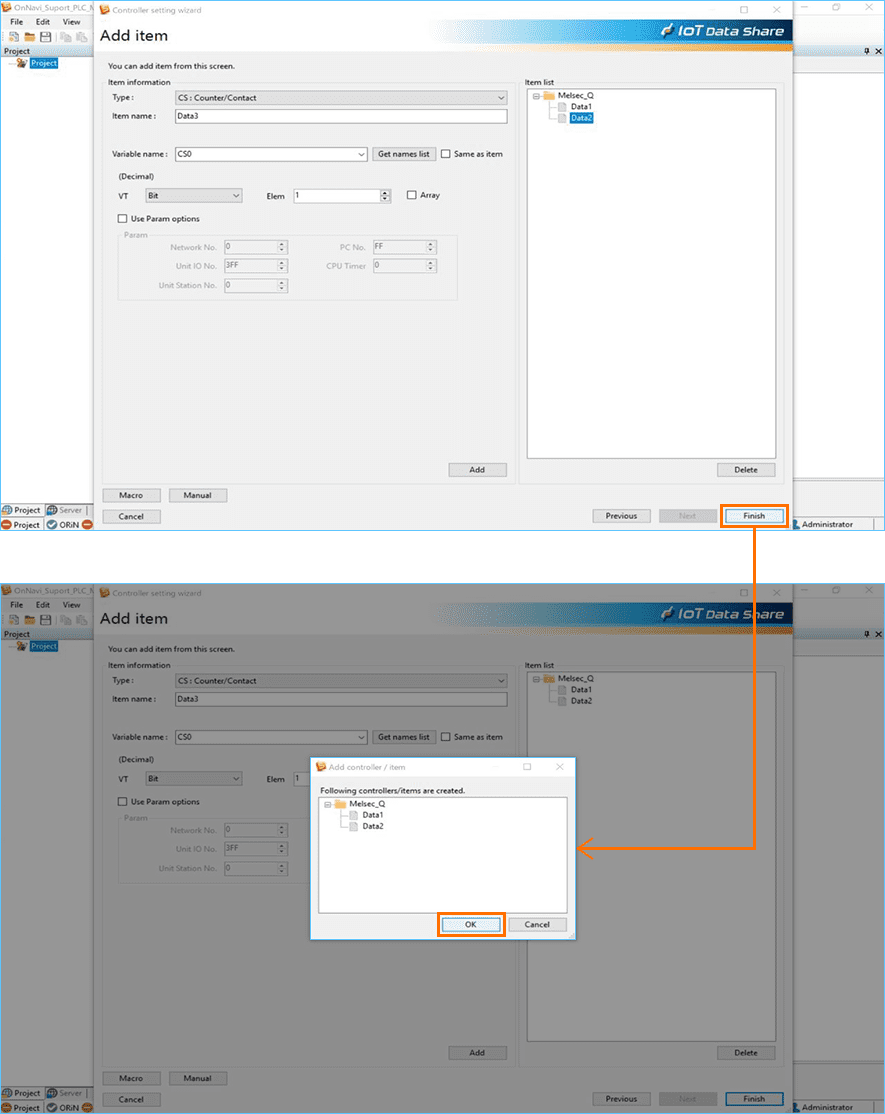
This completes "the item settings for retrieving data from MELSEC Q Series PLCs".
Step 2Confirm that data can be collected from equipment
* For details on how to save and start a project, refer to Chapter 1 Lesson2 of <Learning contents> [Basics]
 Select [Save project] from the [File] menu.
Select [Save project] from the [File] menu.
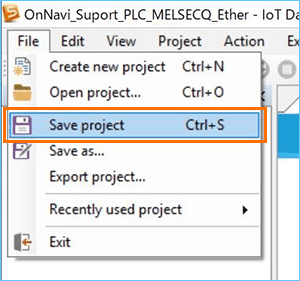
 Select [Start project] from the [Action] menu.
Select [Start project] from the [Action] menu.
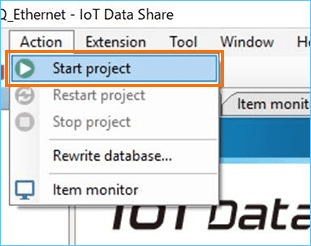
 Verify that IoT Data Share is able to collect data.
Verify that IoT Data Share is able to collect data.
Double-click the item "Data1" and check [Value] on the monitor screen that appears.
* The data displayed here is the value held in your equipment.
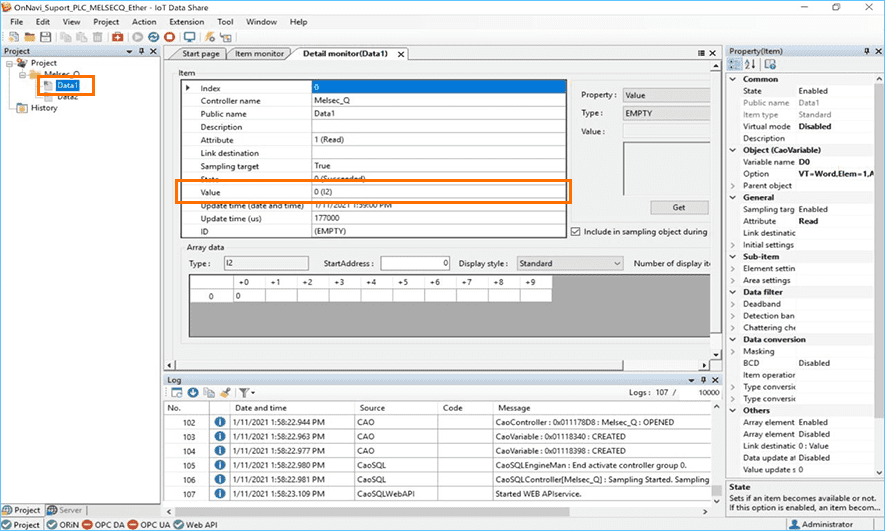
 Next, double-click the item "Data2" and check [Value] on the monitor screen that appears.
Next, double-click the item "Data2" and check [Value] on the monitor screen that appears.
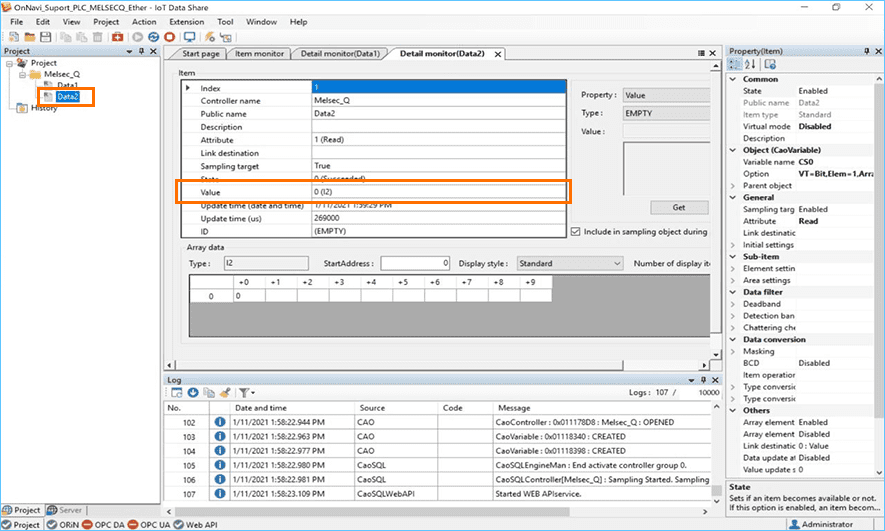
●This completes "How to connect to MELSEC Q series with Ethernet".


